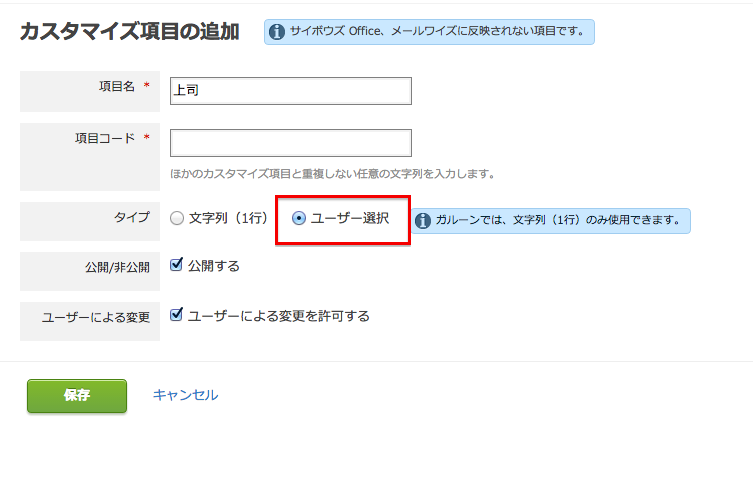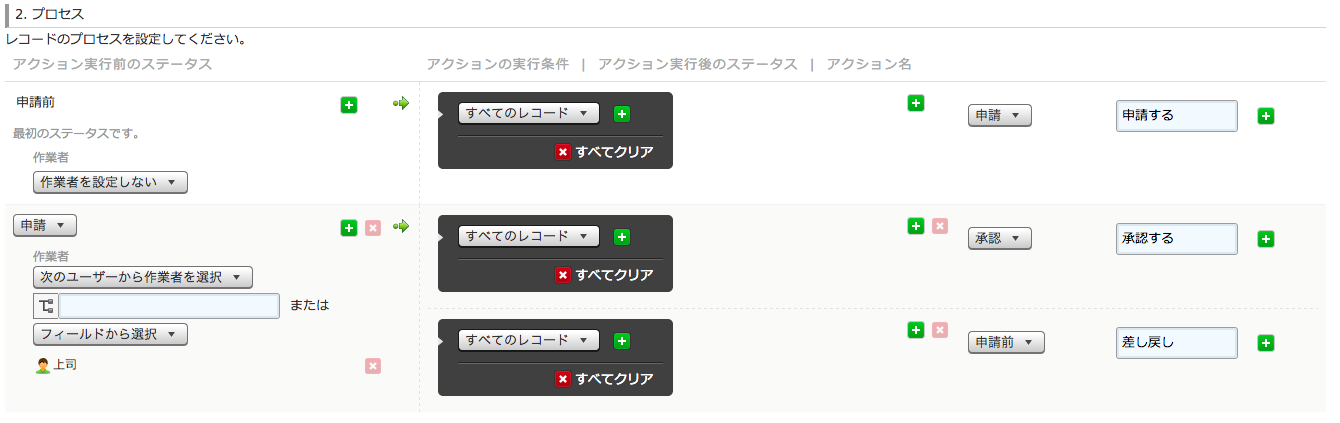プロセス管理機能を使って稟議や交通費精算などワークフローとしてkintoneアプリを利用しているケースがよくあります。
プロセス管理はフィールドの値などを判断して条件分岐ができたり、差し戻しと同じ設定をすることができますので、簡単なワークフローであればワークフロー製品を入れる必要なく運用することができます。
そして、今回4月のアップデートでプロセス管理が更に便利になる機能が実装され、次の作業者(承認者)に自分の上司を自動的に表示することができるようになりました。
プロセス管理=承認フロー
世に出ているワークフローの製品には基本的にこの自分の上司を承認者に自動設定する機能がついていますが、今回kintoneにも同等の機能が実装されたことでますますワークフロー的な利用ができるようになります。
具体的な方法を以下に説明します。
上司をカスタマイズ項目で設定
まず、cybozu.com共通管理「組織/ユーザ」の「プロフィール項目の設定」よりカスタマイズ項目の設定で「追加」を選択します。
カスタマイズ項目の作成画面で「タイプ」に「ユーザー選択」を選び、項目名や項目コードに任意の値をいれます。ここではわかりやすく「上司」という項目名にしていますが例えば「課長」や「部長」など役職名などで設定しても良いと思います。
次に作成した「上司」項目にユーザーの上司を設定します。
設定は「組織/ユーザー」から該当するユーザーを編集します。
ユーザーの編集画面を下にスクロールすると作成した「上司」という項目がありますので、ここでそのユーザーの上司を設定します。
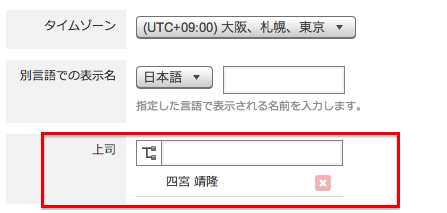
もちろんCSVでの一括更新もできますので、ご安心を(笑)
プロセス管理の設定で「上司」を指定する
次にプロセス管理を行うアプリの管理画面からプロセス管理の設定画面を開きます。
ここで次の作業者のプルダウンを選ぶと「その他」のタブに作成したカスタマイズ項目の「上司」が選択できるようになっています。
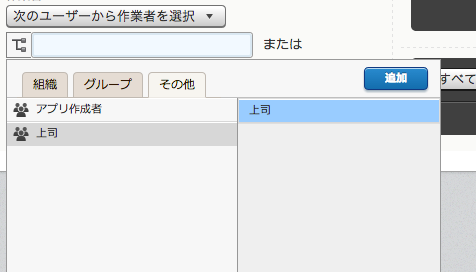
ここで「上司」を選択する事でユーザーが次の作業者を選ぶ時に自分の「上司」項目で指定したユーザーが選択可能になります。
簡単なフローの完成イメージはこんな感じになります。
設定はこれだけ完了です。
プロセス管理を試してみる
設定が終わったら実際に試してみましょう
今回はtestuser1というユーザーの上司に「四宮靖隆」を設定しました。
testuser1でレコードを作成し、「申請」ボタンを押すと、上司に設定されたユーザーが自動的に表示されるのを確認できます。
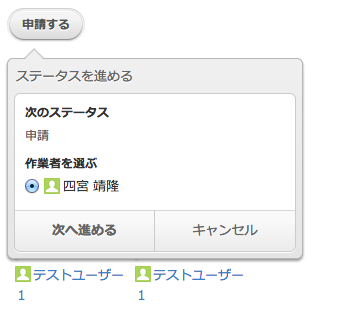
「上司」項目はユーザー自身に変更権限を与えることで自分で上司を変更することも可能ですので、例えば自分の上司が長期休暇中の場合に一時的に上司を変えて申請するということも可能ですが、ここは会社によってポリシーが異なると思いますので自社にあった運用を設計してもらえればと思います。
kintoneをワークフローシステムとして利用できるのは分かったが設定を支援してほしいという方がいらっしゃいましたらお気軽に弊社までお問い合わせください。