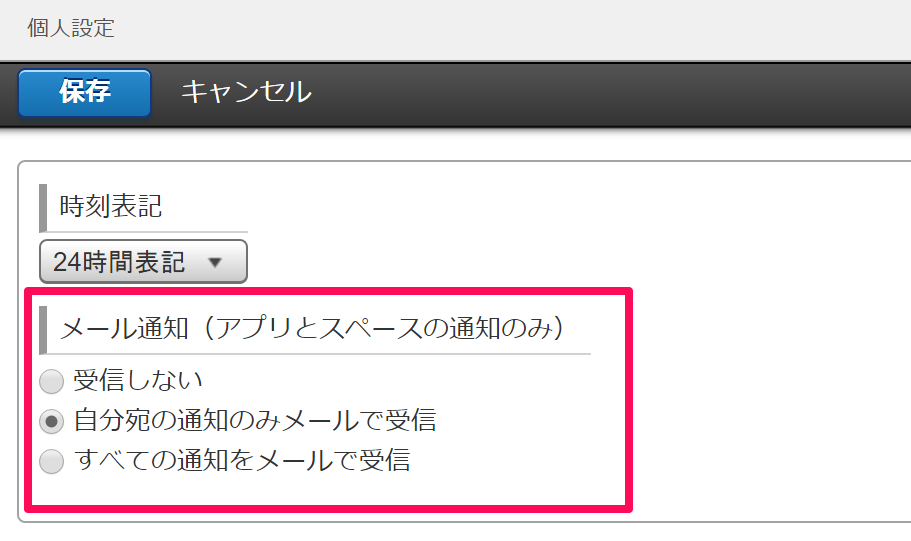今回はkintoneにレコードが追加された時等指定した条件で指定したユーザーにメールが送れる通知メールの設定方法をまとめます。
実は意外と設定箇所が多いので要注意です。自分もある箇所でハマりメールが届かなくて困った事がありました(苦笑)
通知メールを送るための4つの設定箇所
通知メールを送るために設定する箇所は以下の4つになります。
- cybozu.com共通管理
- kintoneのシステム管理
- kintoneのアプリ管理
- 個人設定
設定手順
- cybozu.com共通管理を設定する
- kintoneのシステム管理を設定する
- kintoneのアプリ管理を設定する
- 個人設定を設定する
まずはcybozu.com共通管理画面の[システムメール]を開きます。
メールサーバーは送信用のメールサーバーを意味します。ここではとりあえず「組み込み」を選択しておけば大丈夫です。
自社のメールサーバーを使いたい場合などは、「外部サーバー」を選択しメールサーバー情報を入力してください。
「組み込み」を選択した場合は以前は送信元アドレスを指定したのですが、現在は「no-reply@cybozu.com」に統一されています。(外部サーバーの場合は、送信元メールアドレスを指定する必要があります。)
ここは簡単でkintoneのシステム管理画面にアクセスし、[利用する機能の設定]を選択して、「通知のメール送信機能を利用する」にチェックを付けます。*必要に応じて、個人設定の初期設定を選択します。
これでkintone全体でメールを送る設定が終わりましたので次にアプリ側で設定を行います。
通知メールを送るアプリのアプリ管理画面の[設定]タブから条件通知を選択します。
ここでは通知メールを送るための条件を色々設定できます。
例えば、
とか
といった設定が可能です。
プロセス管理が有効だと無条件で作業者にメールが送られるのでプロセス管理をワークフロー的に使っている場合は、「次の承認者にメールを送る」的な運用もできます。
そして、最後は個人設定です。実は・・・
いくらシステム設定やアプリ管理で通知設定をしていても各個人の個人設定で「メールで受信」にチェックが入っていないとメールが送られません。
※「自分宛」の通知と他の通知の違いは、こちらをご参照ください。
ここに気づかずに数日悩んでおりました・・・・(苦笑)
しかもここはログイン前のユーザーに対して初期値を設定できるのみで、管理者で後から一括設定できないため、各個人で設定をする必要もあり、管理者の方はユーザーへの連絡が必要なのでちょっと大変かもしれませんね。。
と、ここまで設定して晴れて通知メールを受け取る事ができます。
ここまで設定してもメールが送られてこないという場合は、「迷惑メール扱いされていないか」、「メールサーバーに外部サーバーを選択していてその設定が間違えていないか」などをもう一度確認してみてください。
関連記事