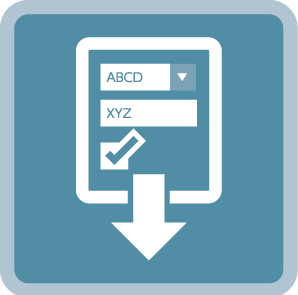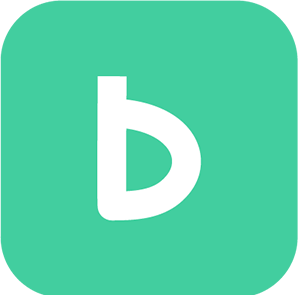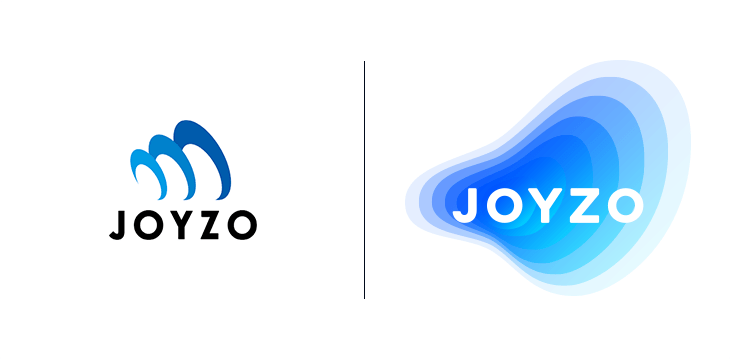krewData手動実行プラグイン|
設定手順
まずはじめに、krewDataの設定を行います。
krewDataプラグインを設定しているアプリを開き、アプリ設定の[設定]タブから「プラグイン」をクリックします。
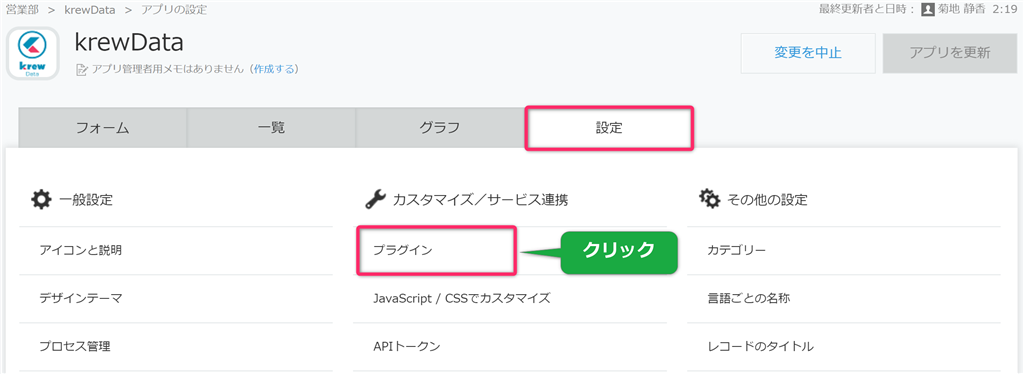
プラグインの歯車マークをクリックして、プラグインの設定画面を表示します。

リアルタイム実行の実行単位を作成します。
実行方法列の逆三角形をクリックし、実行方法ダイアログを表示します。
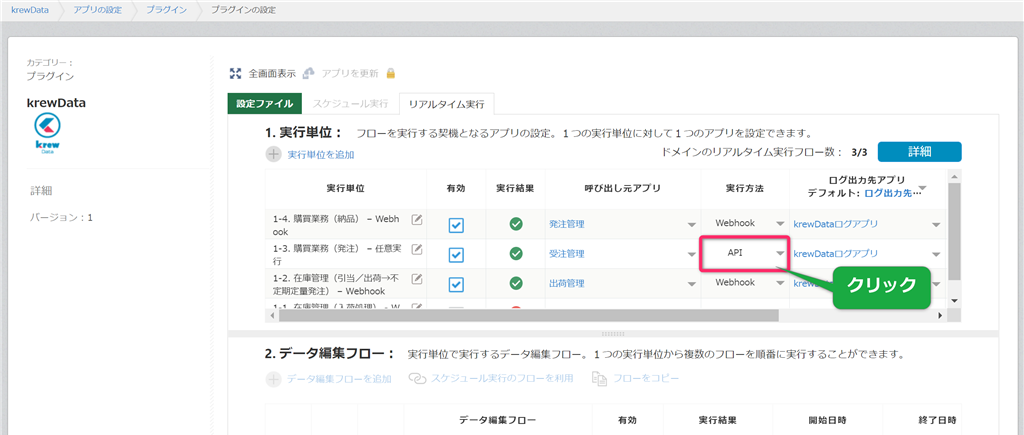
実行方法で「API」を選択します。
「API」を選択すると下にURLが表示されますので、右端にあるコピーマークをクリックし、URLをクリップボードにコピーします。
コピーしたURLを、テキストエディタなどにコピーしておきます。
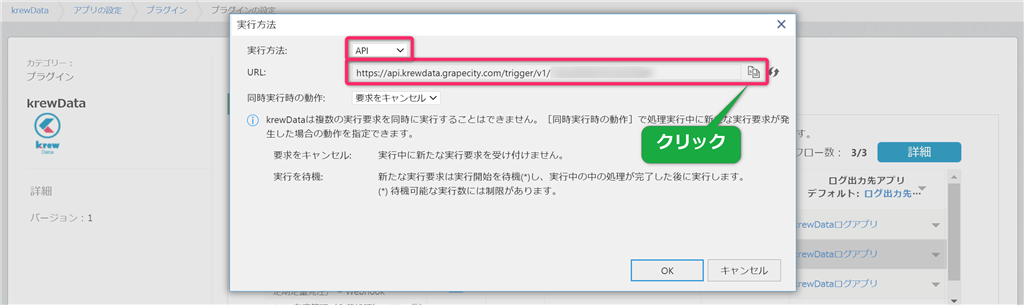
アプリを更新します。
krewDataの設定は以上です。
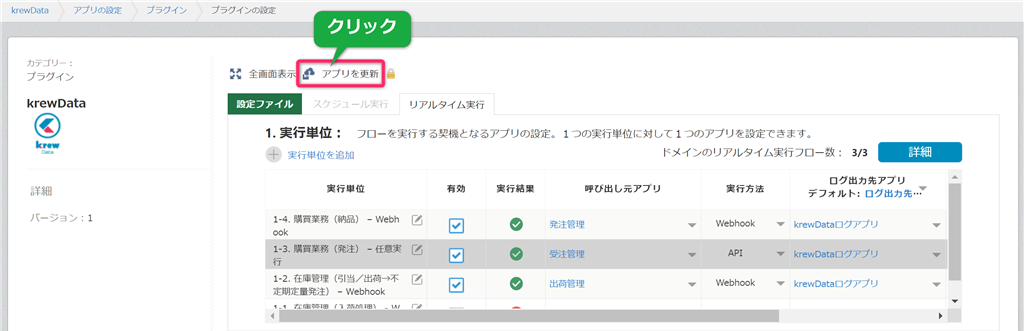
次に、krewData手動実行プラグインをkintone環境へインストールします。
画面右上の歯車をクリックし、[kintoneシステム管理]をクリックします。
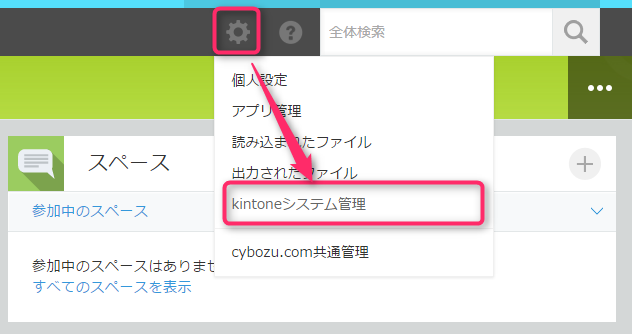
[kintoneシステム管理]画面より、その他の「プラグイン」をクリックします。

[プラグイン]画面より「読み込む」をクリックして、プラグインファイルを読み込みます。
注)ダウンロードしたプラグインデータ(zip)は、解凍せずにそのまま読み込んでください。
*一度解凍されたZIPの再圧縮ZIPファイルも読み込みに失敗しますのでご注意ください。
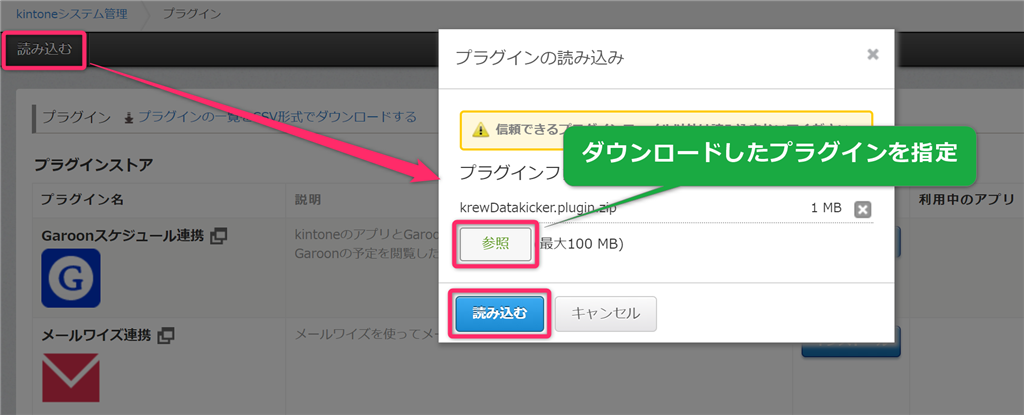
読み込んだプラグイン一覧に「krewData手動実行プラグイン」が追加されます。
これでkrewData手動実行プラグインのインストールが完了しました。
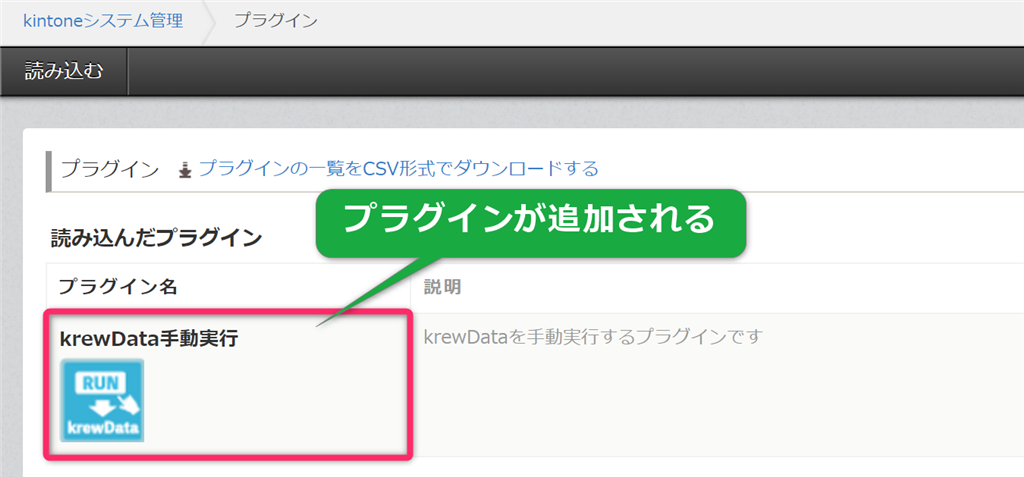
最後に、krewData手動実行プラグインの設定を行います。
krewData手動実行プラグインを適用したいアプリを開き、アプリ設定の[設定]タブから「プラグイン」をクリックします。
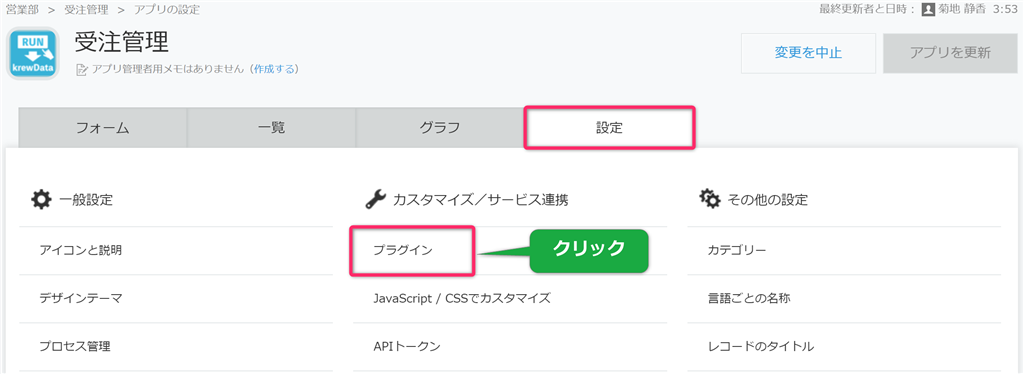
「プラグインの追加」をクリックします。
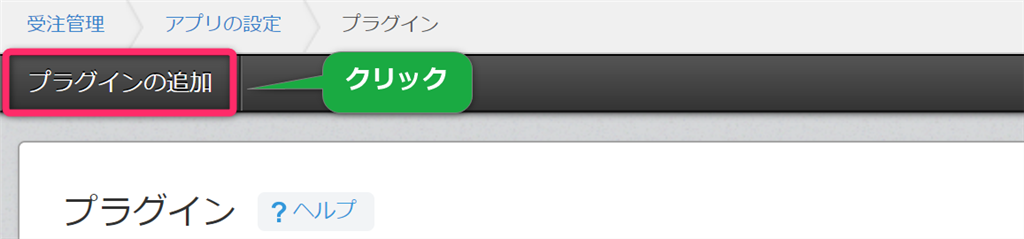
「プラグイン」一覧から「krewData手動実行プラグイン」を追加します。
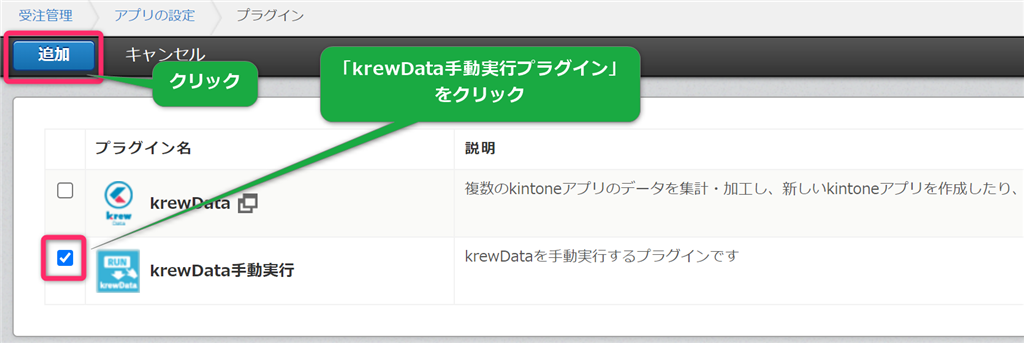
プラグインの歯車マークをクリックして、プラグインの設定画面を表示します。
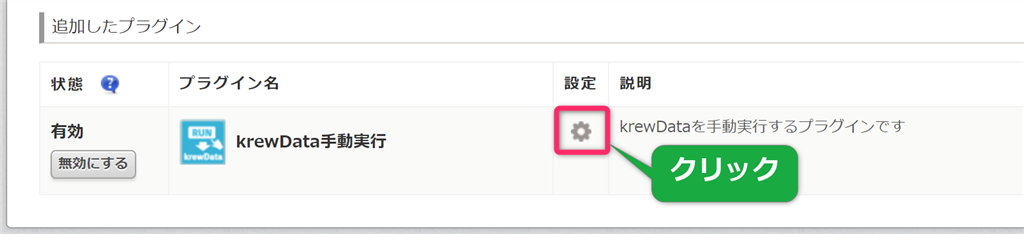
共通設定を行います。「共通設定」タブを開き、krewDataリアルタイム実行のシリアルナンバーを入力します。
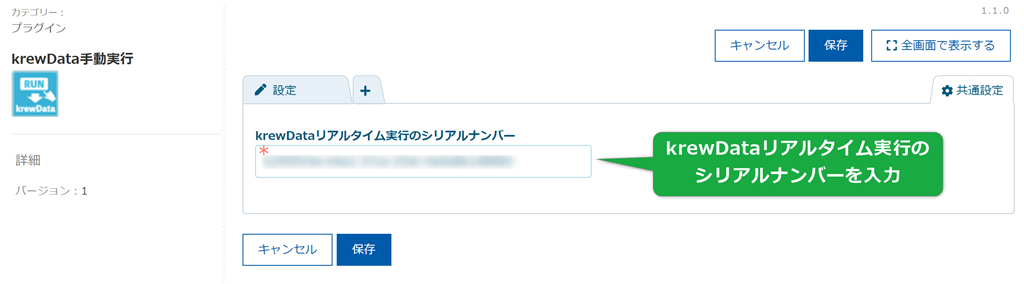
「設定」タブを開き、設定手順4でテキストエディタなどにコピーしておいたURLを、「任意実行API用に発行されたURL」欄に入力します。
「krewDataプラグインが適用されているアプリ」を入力し、設定を保存します。
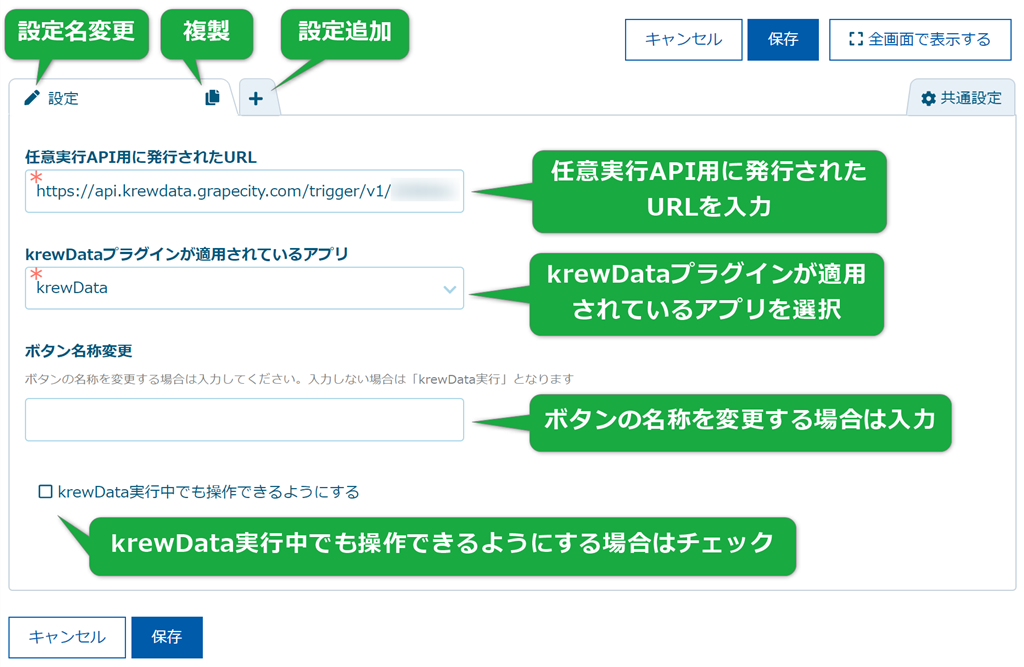
プラグインの設定が完了したら、忘れずにアプリの設定を運用環境に適用します。
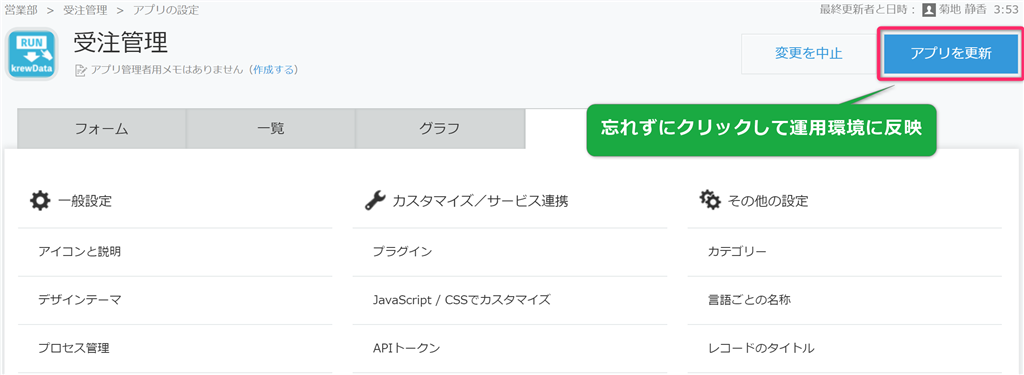
krewData手動実行プラグインを設定したアプリのレコード詳細画面の左上に、「krewData実行」ボタンが表示されます。
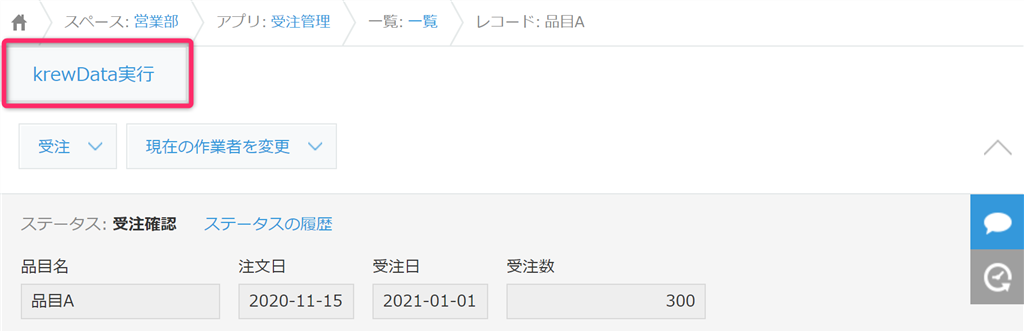
設定のポイント
条件付き入力制御プラグインを併用することで、条件に応じたkrewData実行ボタンの表示/非表示の制御が可能になります。
詳しくはこちらをご覧ください。
※このプラグインを利用するためには、krewDataリアルタイム実行プランの契約が必要です。