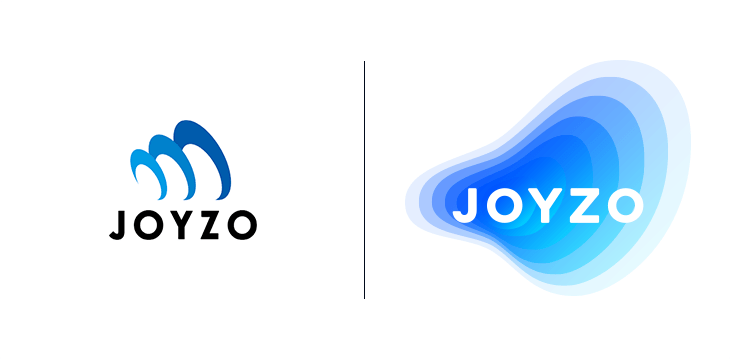ガルキンワークフロー連携プラグイン|
設定手順
Garoon画面右上の歯車をクリックし、[Garoonシステム管理]をクリックします。
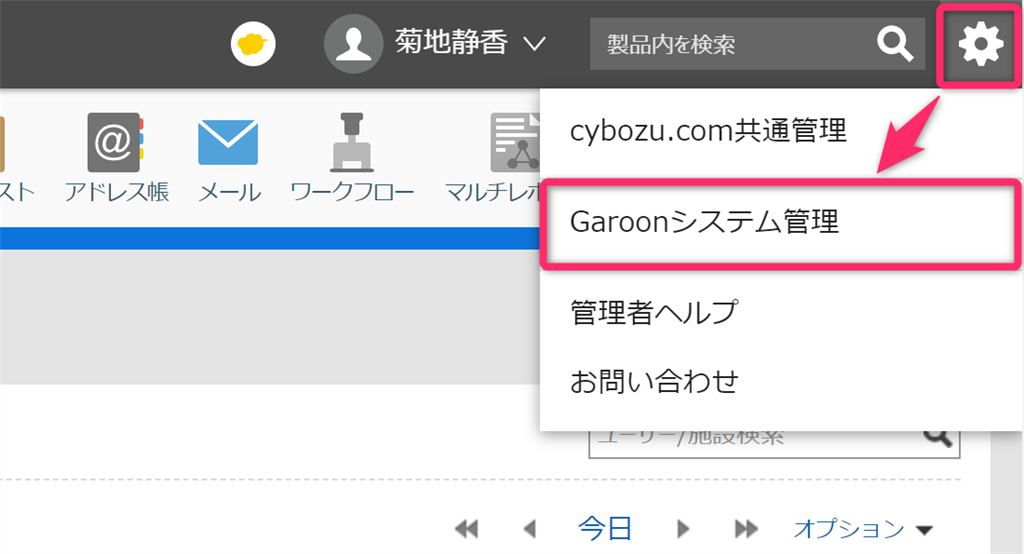
[基本システムの管理]タブの「プラグイン」をクリックします。
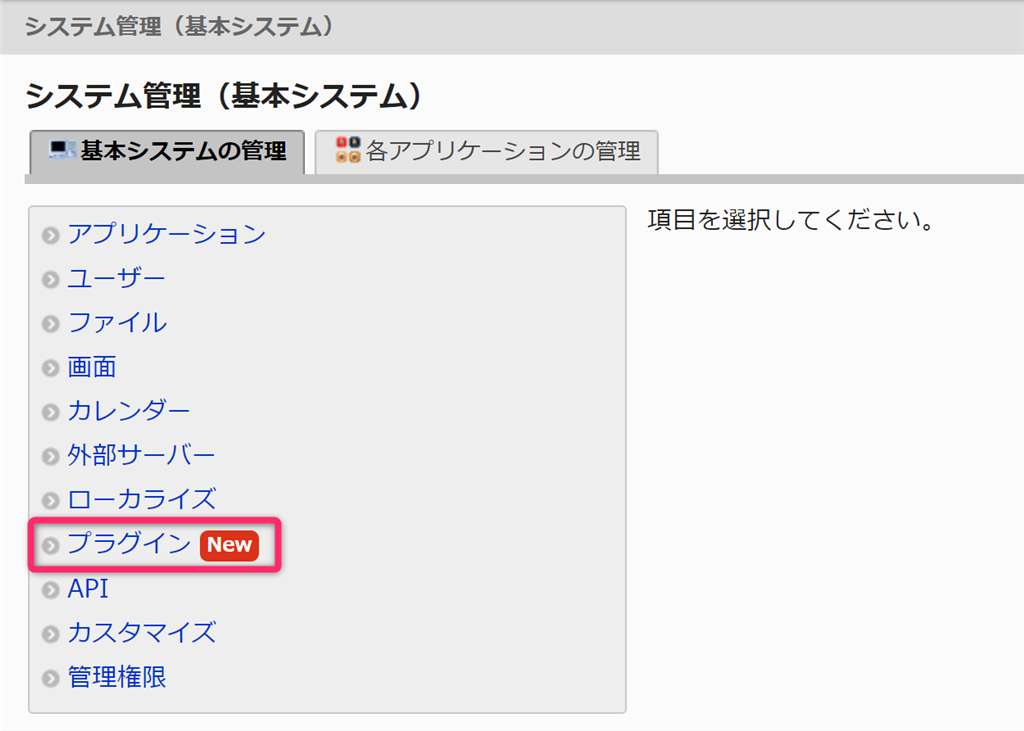
「プラグインの設定」をクリックします。
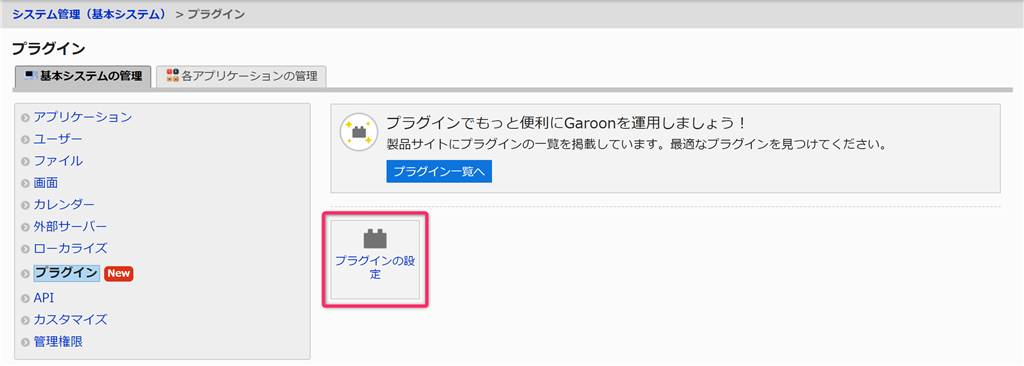
[プラグインの設定]画面より「プラグインを追加する」をクリックして、プラグインファイルを読み込みます。
※ダウンロードしたプラグインデータ(zip)は、解凍せずにそのまま読み込んでください。一度解凍されたZIPの再圧縮ZIPファイルも読み込みに失敗しますのでご注意ください。
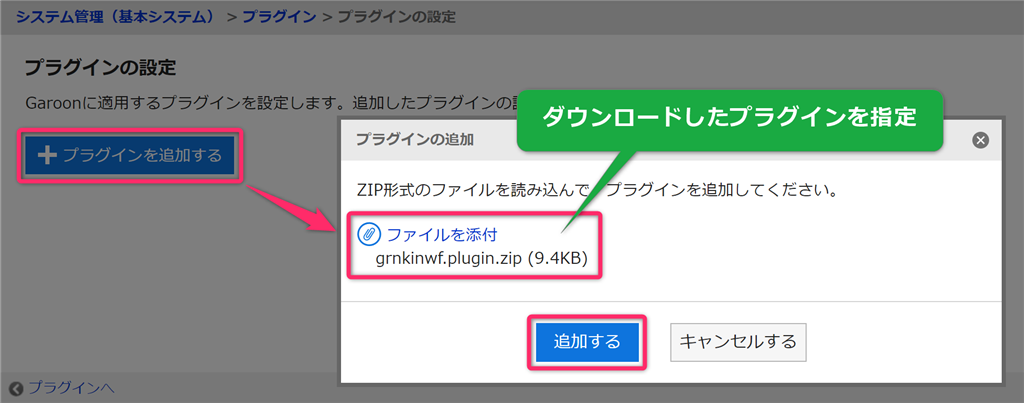
プラグイン一覧に「ガルキンスケジュール連携プラグイン」が追加されます。
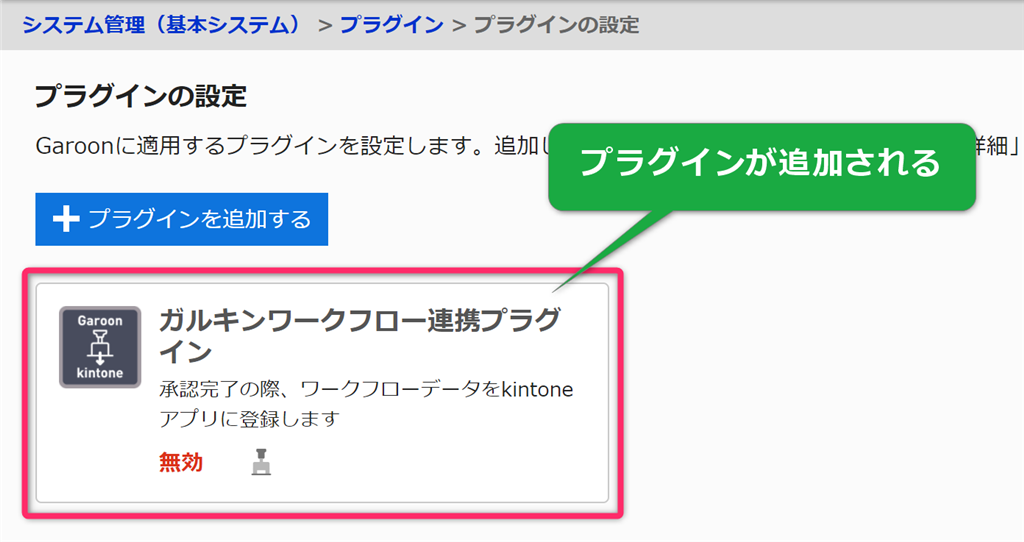
追加した「ガルキンスケジュール連携プラグイン」をクリックし、[プラグインの詳細]画面を開きます。
「変更する」をクリックします。
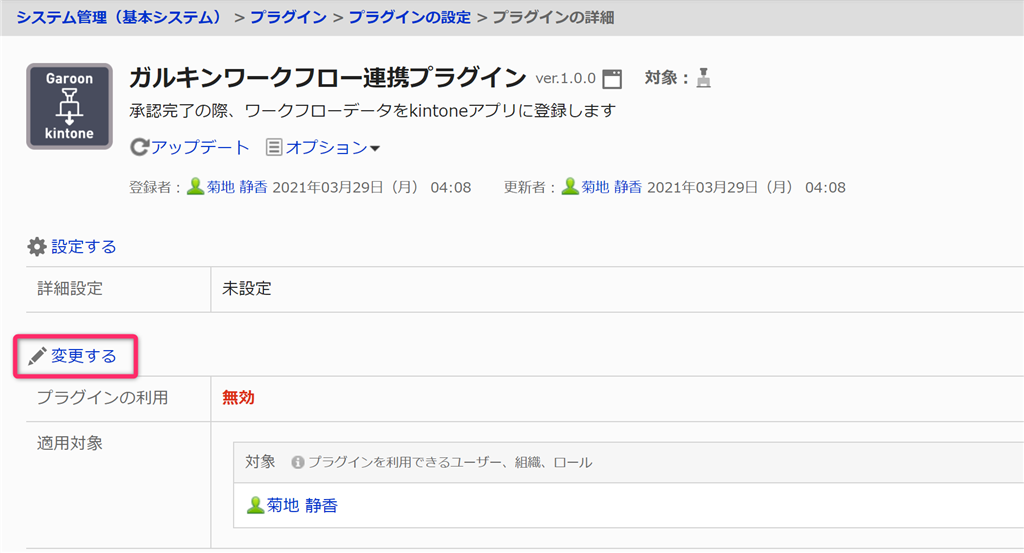
[プラグインの変更]画面にて、プラグインの利用で「有効にする」を選択、適用対象でプラグインを利用できるユーザー/組織/ロールを設定します。
「変更する」をクリックして設定を保存します。
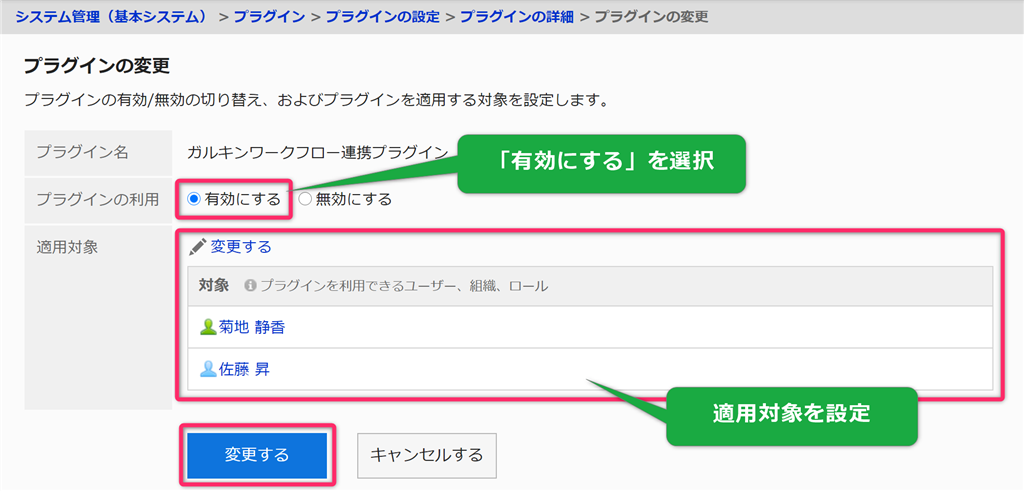
[プラグインの詳細]画面より「設定する」をクリックします。
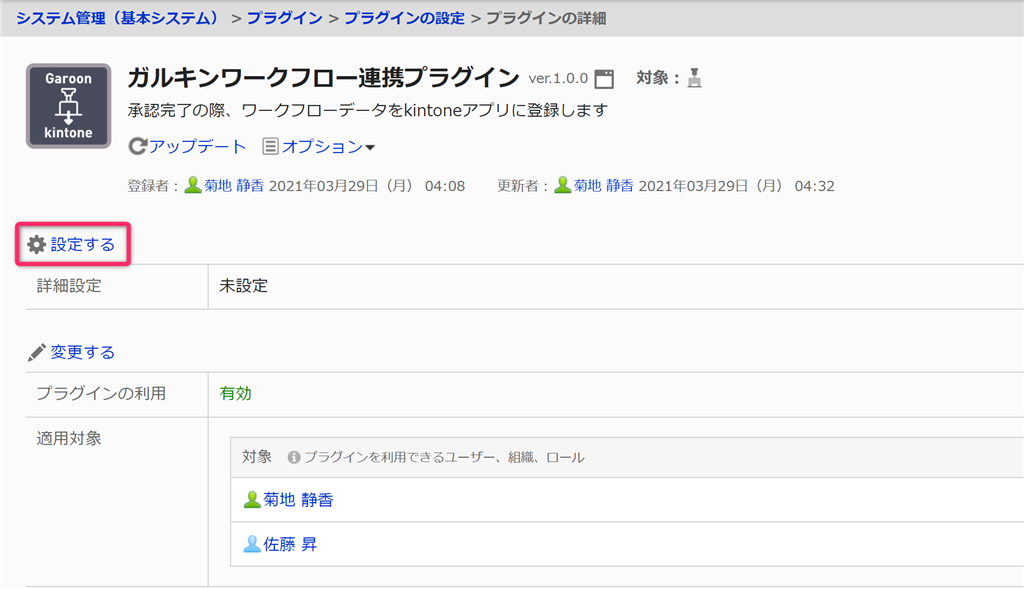
[詳細設定]画面でライセンスキーを入力し、申請フォームを選択します。
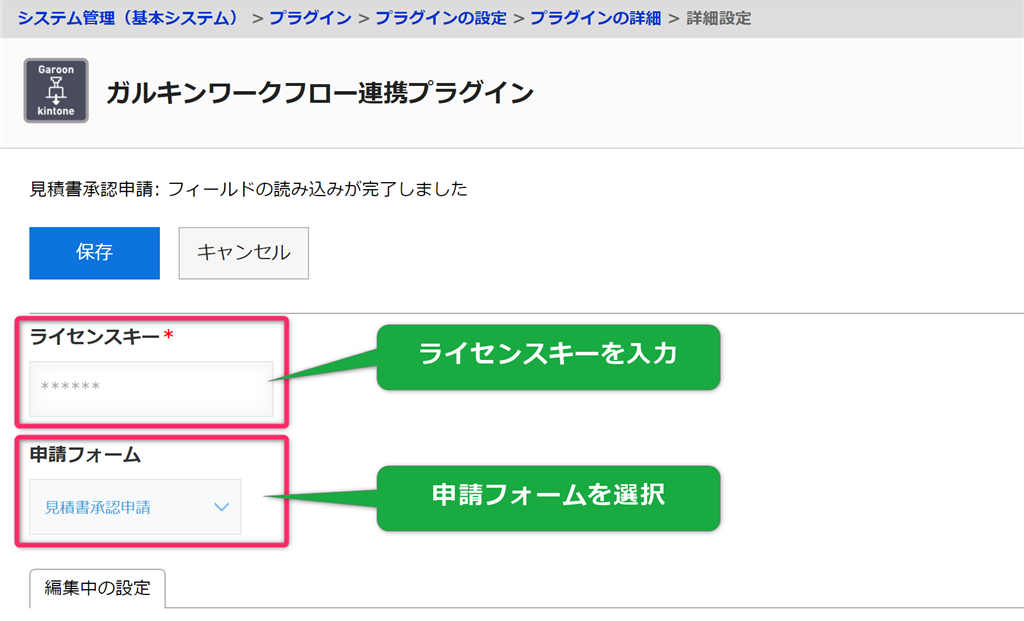
kintoneアプリIDを入力し、「取得」をクリックします。
Garoon申請フォーム項目に対応させるフィールドを選択します。
※項目コードが設定されている申請フォーム項目が連携設定できます。
※本プラグインはkintoneと同一サブドメイン内で動作することを想定されているため、別のサブドメインのkintoneへのアクセスはできない仕様となっております。そのため、サブドメインが同一のkintoneアプリのみ連携可能です。
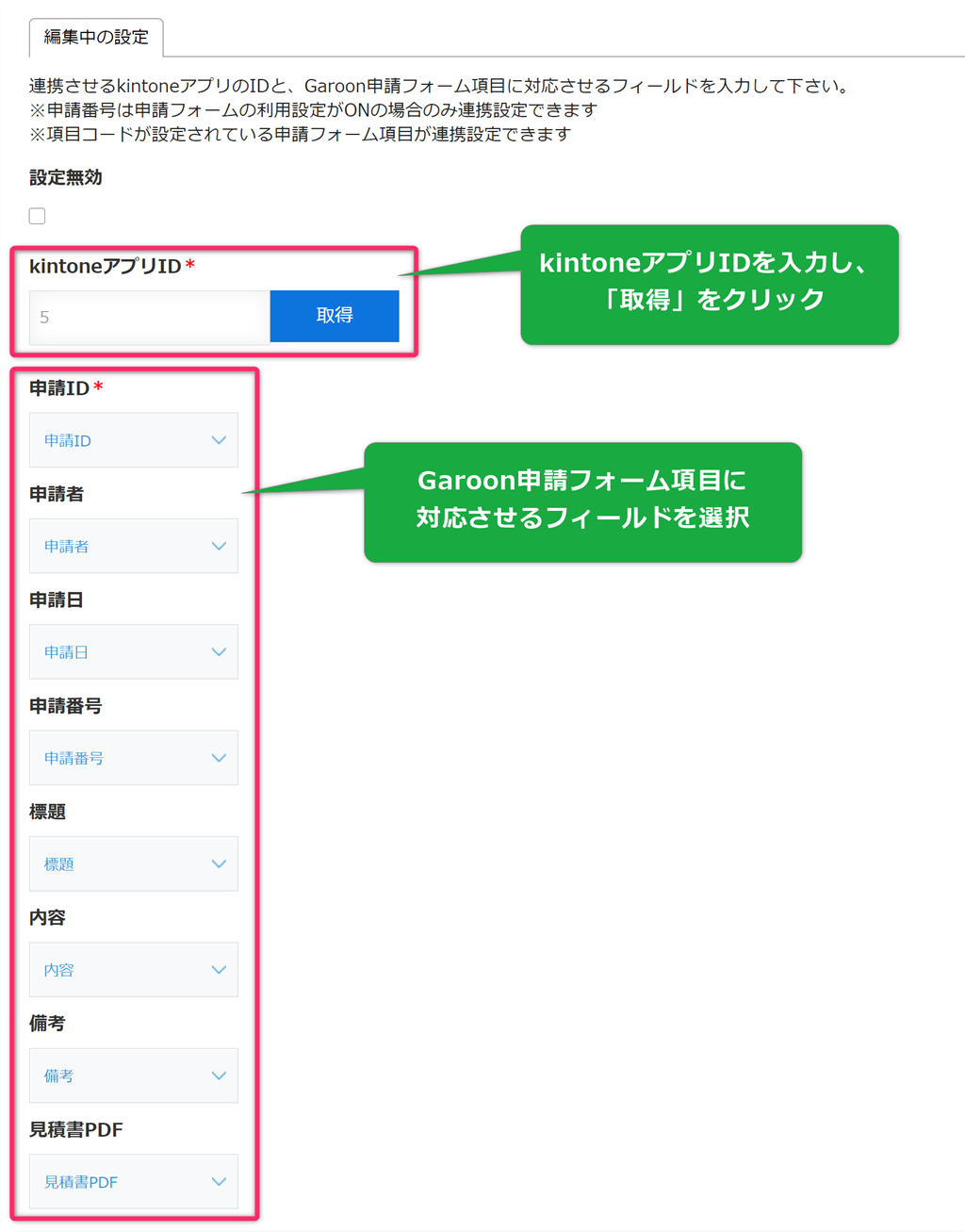
「保存」をクリックして設定を保存します。
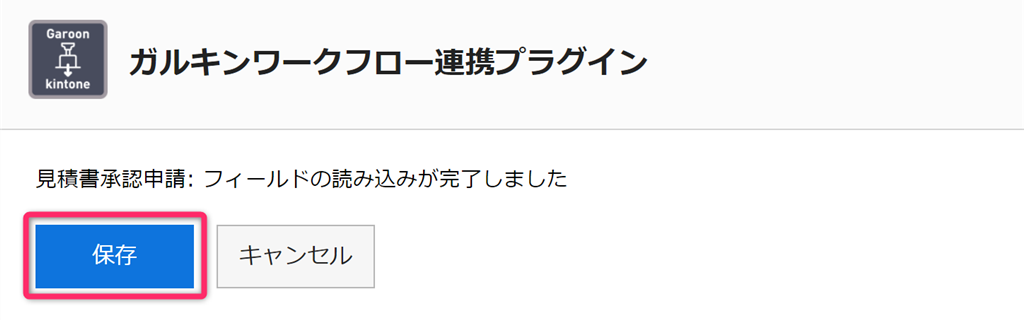
設定のポイント
数値のみの項目コード(例:’1’、’10’など)が付与されているフォーム項目が1つでも存在すると、申請データ全体が正常に連携できなくなるので、お控えください。
※本件はプラグインが本来意図している仕様ではなく、Garoonの現行のカスタマイズ仕様による利用制限となります。今後、Garoonのアップデートで対応可能になる予定です。
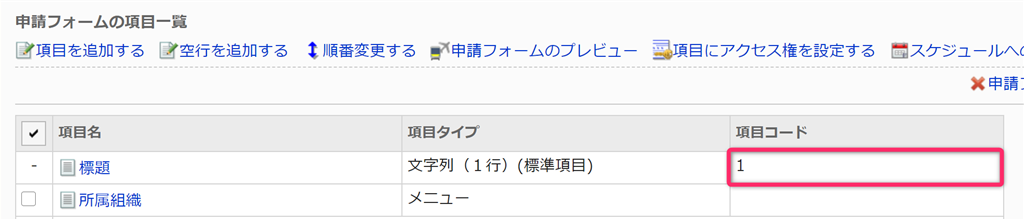
チェックボックス利用時の注意点
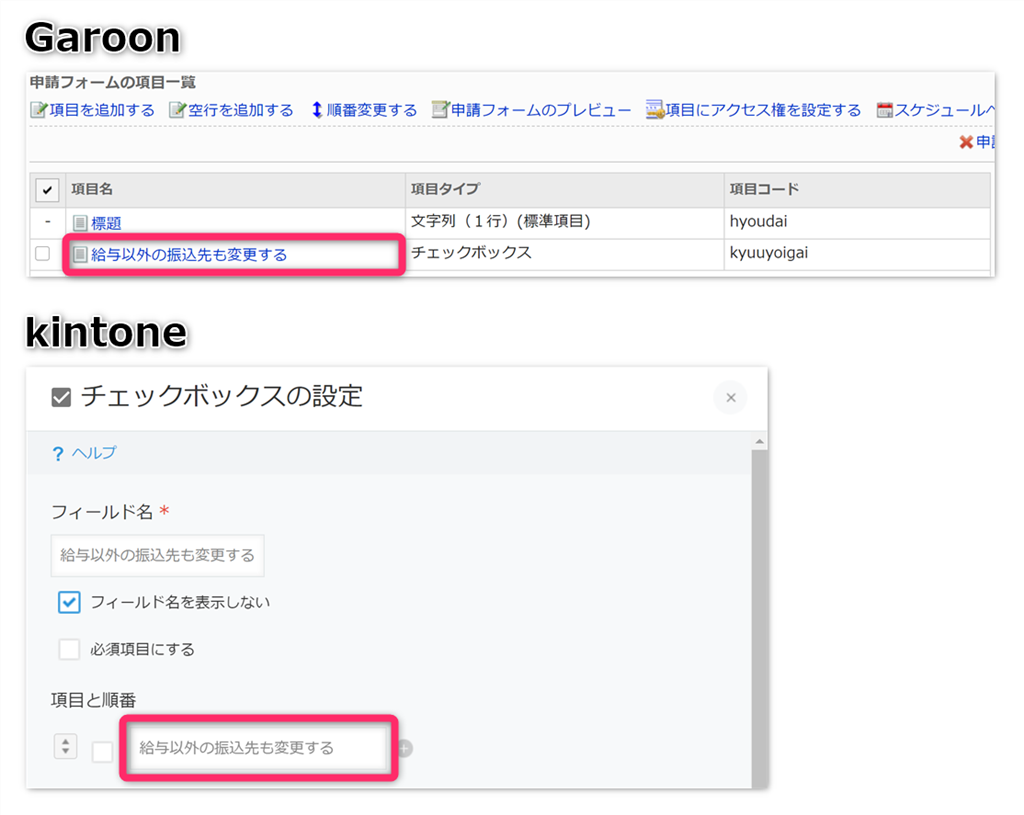
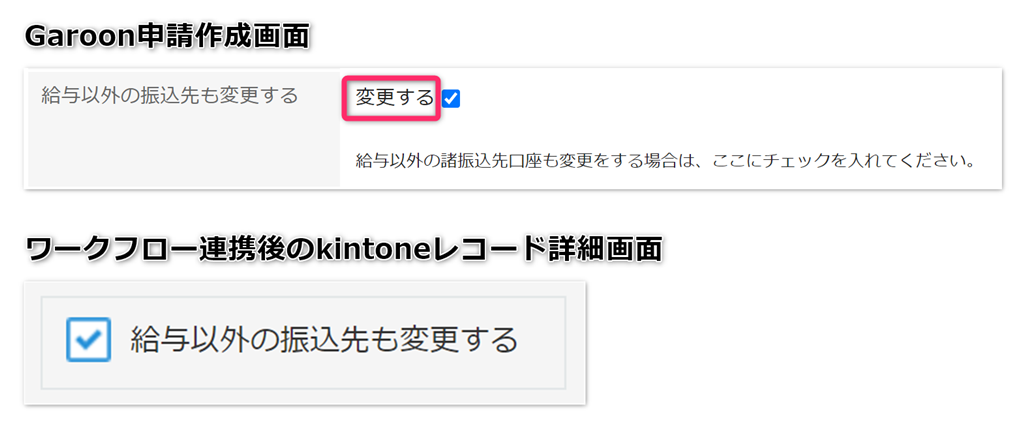
申請フォームの構成変更(項目の追加・削除)を行った場合は、申請データを1件作成してからプラグイン設定画面を開き、再度設定を行ってください。
※申請フォーム構成変更後に申請データを1件も作成していないと、最新の構成でプラグイン設定ができませんのでご注意ください。
適用対象としたユーザー/組織/ロールには、ワークフローのアプリケーション管理者権限を付与してください。
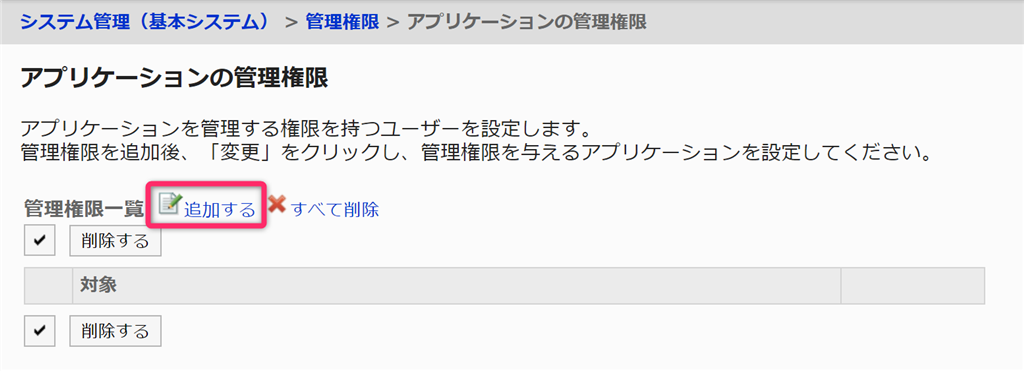
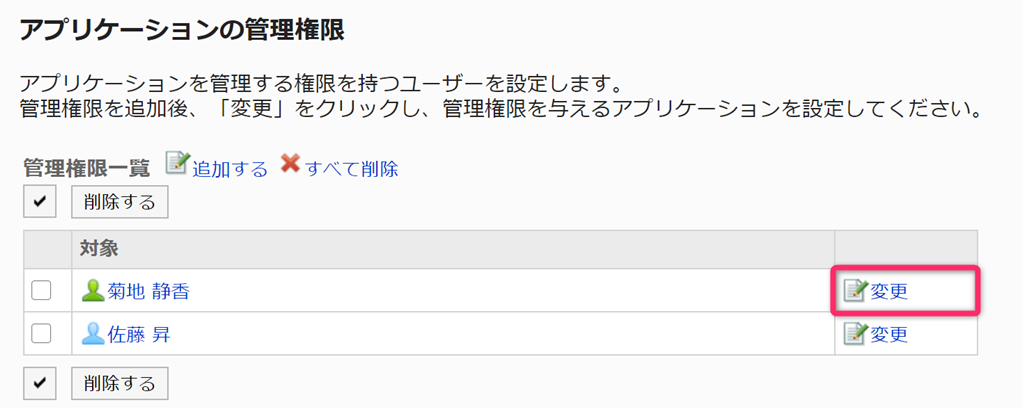
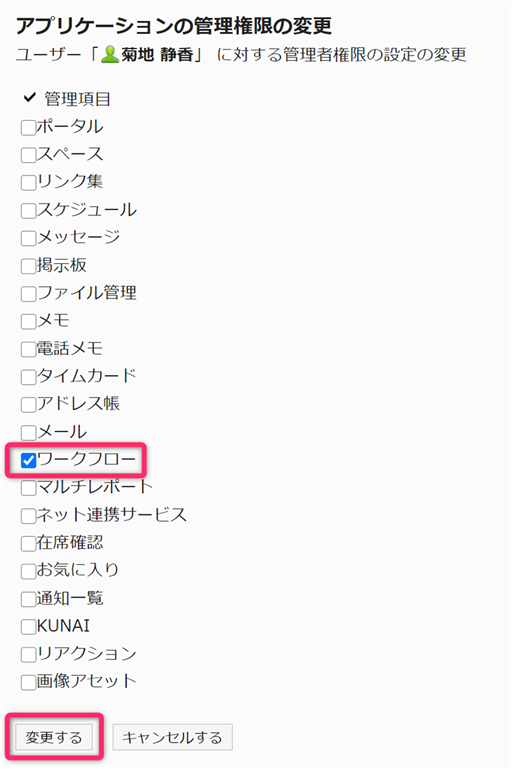
カテゴリーを設定している申請フォームのみ連携可能となります。
申請フォームのカテゴリーが「未分類」の場合は、プラグイン設定画面の「申請フォーム」選択欄の選択肢として表示されませんのでご注意ください。
ご利用のネットワーク環境で指定のURLのみアクセスを許可しているということがございましたら、以下のドメインからのアクセスを許可いただくようお願い致します。
・cdn.joyzo.io
・plugin.joyzo.io