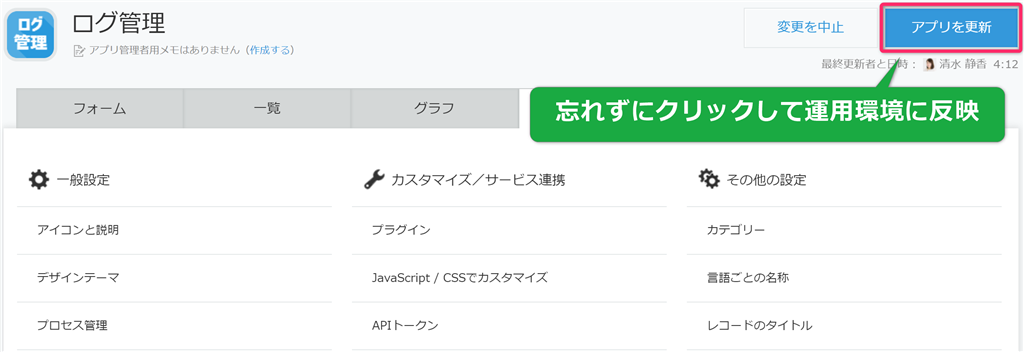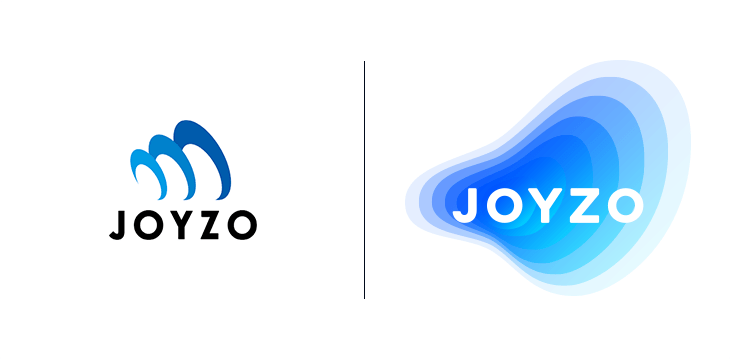Sansan Data Hub連携プラグイン|
設定手順
プラグイン設定前準備
※本プラグインは、Sansan Data Hubを連携させるプラグインです。
ご利用にはSansan、Sansan Data Hubの契約が必要となります。
[ログ管理]、[会社マスタ]、[拠点マスタ]、[人物マスタ]アプリを用意します。
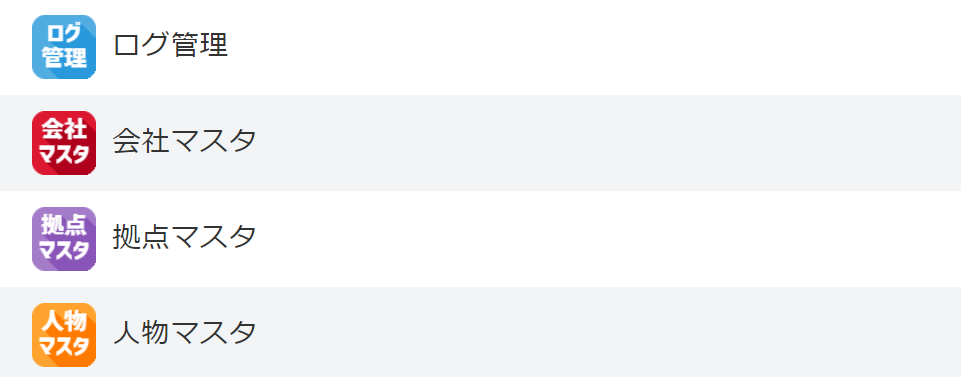
※[拠点マスタ]、[人物マスタ]アプリの利用は必須ではなく任意です。
※Sansan Data Hub連携プラグインは、[ログ管理]アプリのみに設定します。
アプリ例:
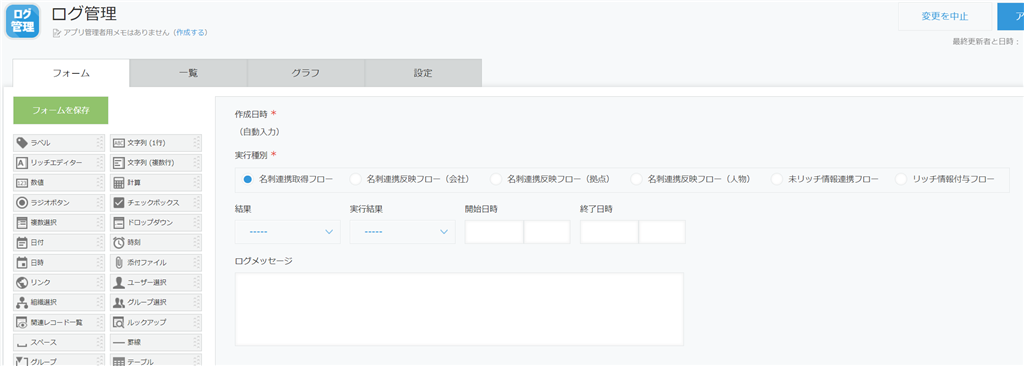
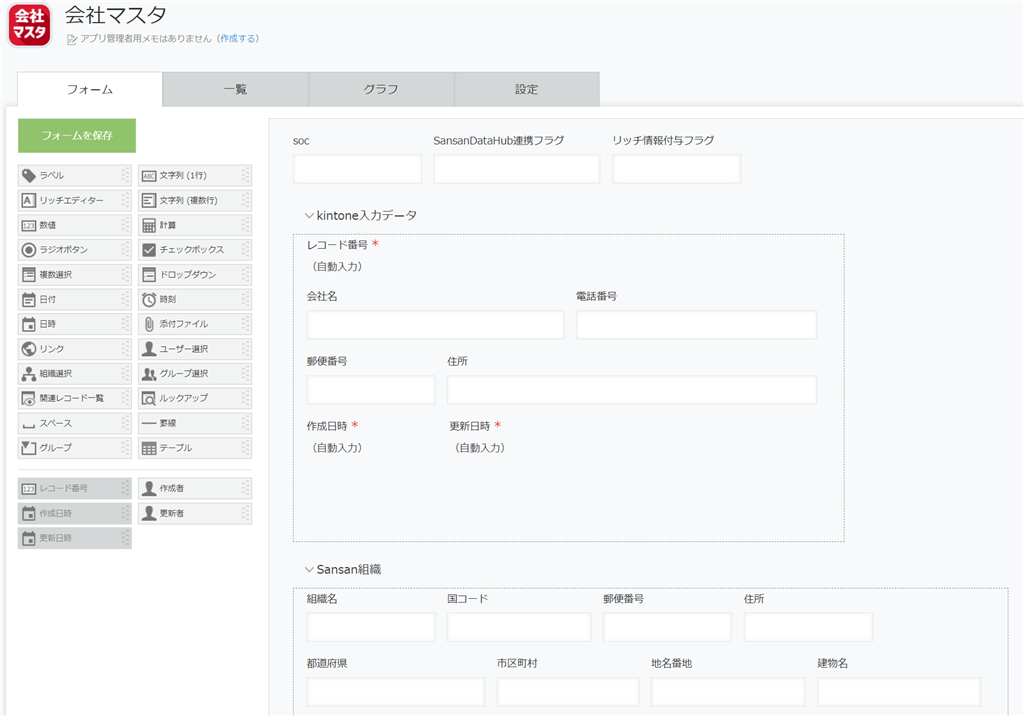
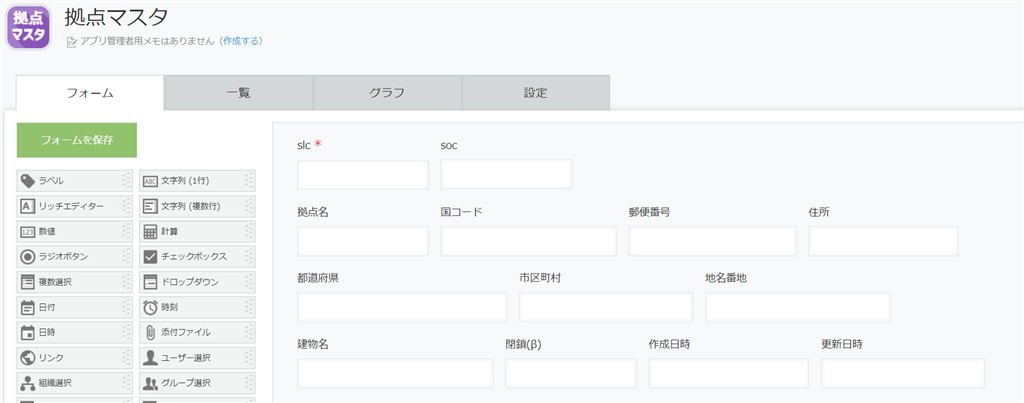
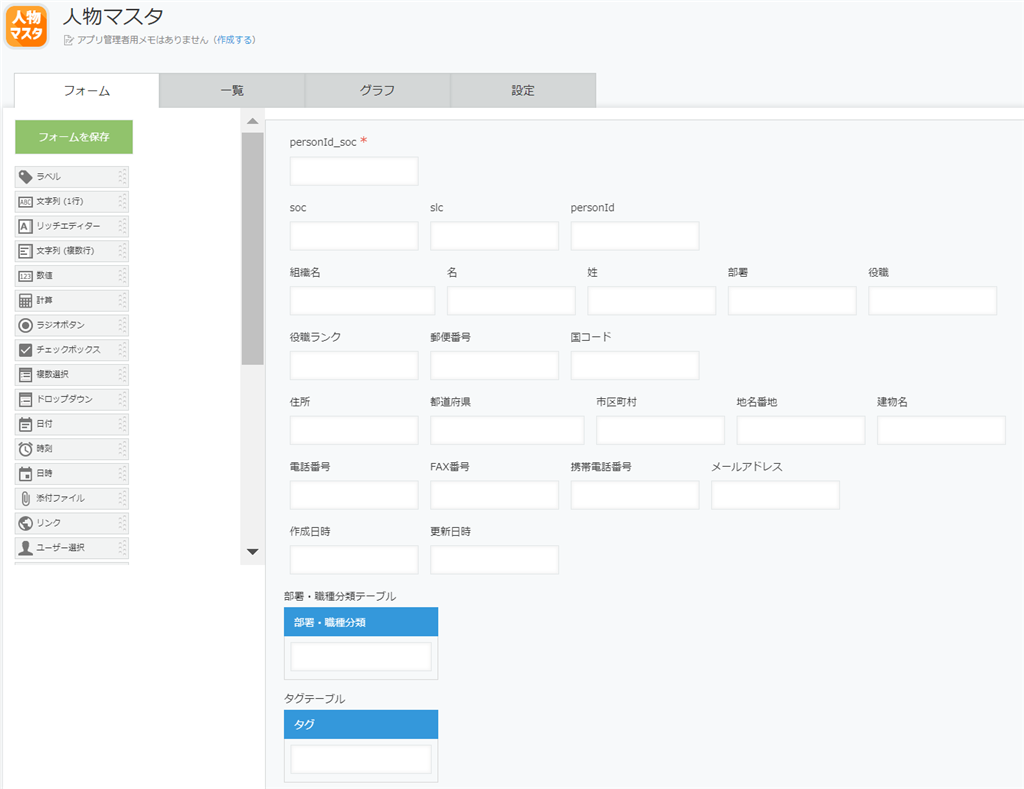
[ログ管理]、[会社マスタ]、[拠点マスタ]、[人物マスタ]アプリにて、APIトークンを生成します。(拠点マスタ、人物マスタは利用する場合のみ)
[ログ管理]アプリの設定画面の[設定]タブから「APIトークン」をクリックします。
APIトークンを生成し、「レコード追加」にチェックを入れて保存します。
APIトークンを生成したら、一度アプリを更新してください。
[会社マスタ]、[拠点マスタ]、[人物マスタ]アプリでも、同様の手順でAPIトークンを生成します。
(拠点マスタ、人物マスタは利用する場合のみ)
APIトークンのアクセス権は、「レコード閲覧」「レコード追加」「レコード編集」にチェックを入れてください。
※すでに生成済みのAPIトークンも利用可能です。
※APIトークンを生成したら、一度アプリを更新してください。
画面右上の歯車をクリックし、[kintoneシステム管理]をクリックします。
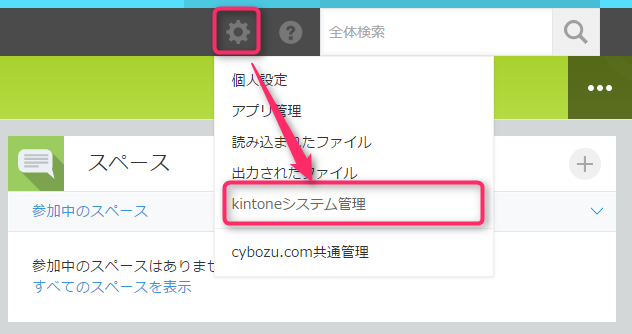
[kintoneシステム管理]画面より、その他の「プラグイン」をクリックします。

[プラグイン]画面より「読み込む」をクリックして、プラグインファイルを読み込みます。
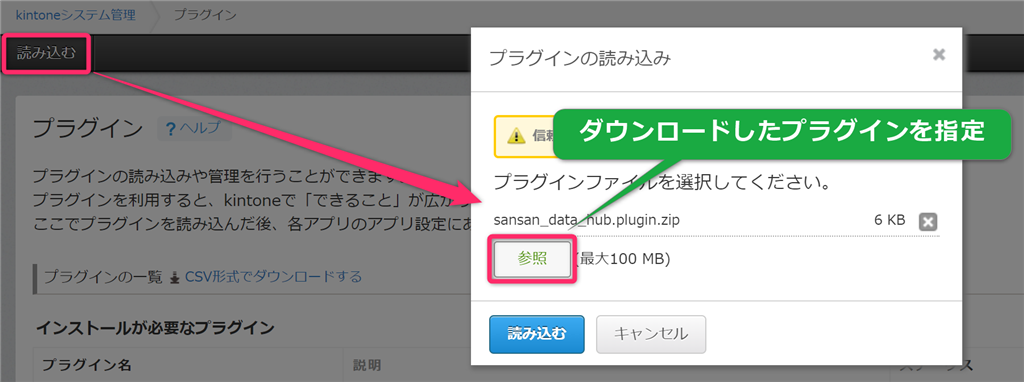
読み込んだプラグイン一覧に「Sansan Data Hub連携プラグイン」が追加されます。
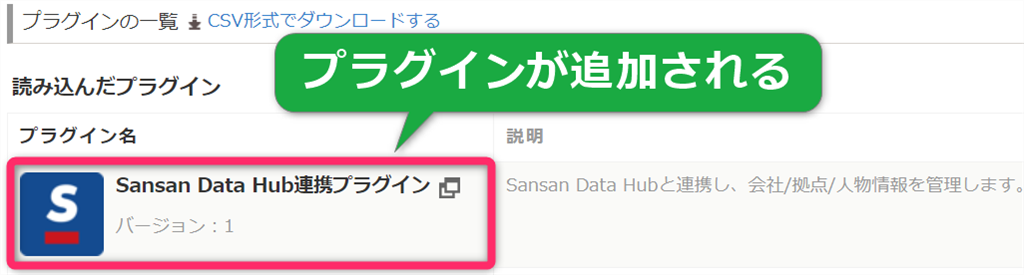
[ログ管理]アプリの設定画面の[設定]タブから「プラグイン」をクリックします。
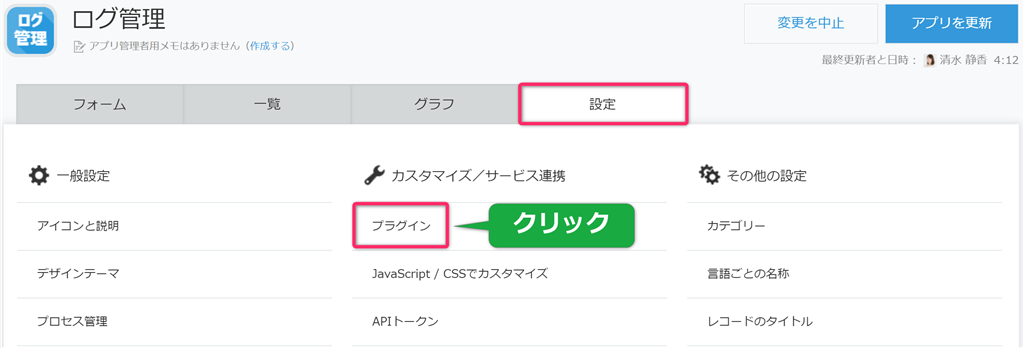
プラグイン設定画面にて「追加する」をクリックします。
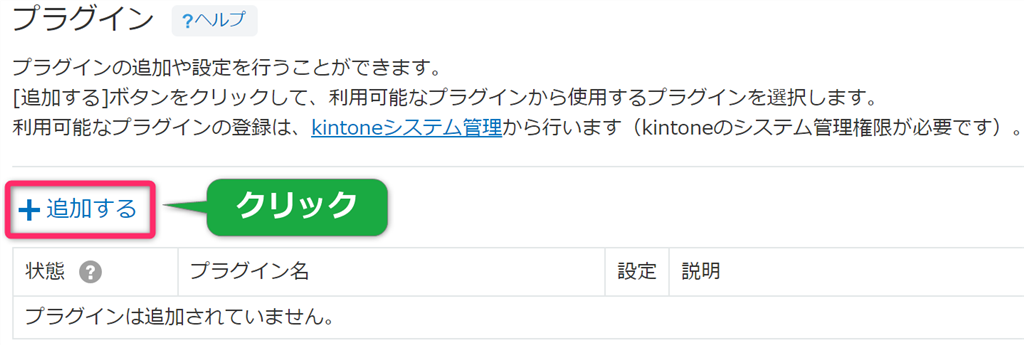
「プラグイン」一覧から「Sansan Data Hub連携プラグイン」を追加します。
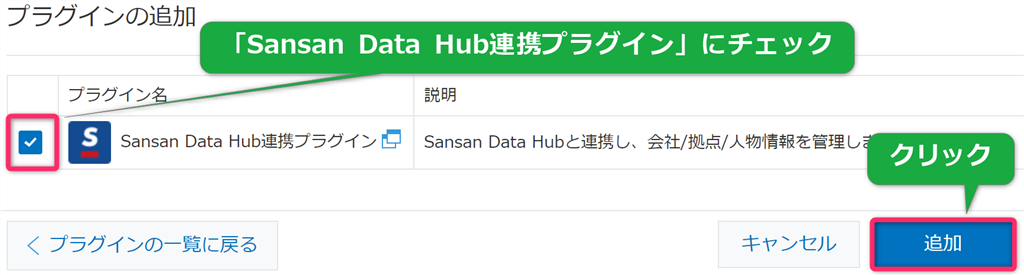
プラグインの歯車マークをクリックして、プラグインの設定画面を表示します。

自動的にフィールドが設定されますが、後ほど変更をすることは可能です。
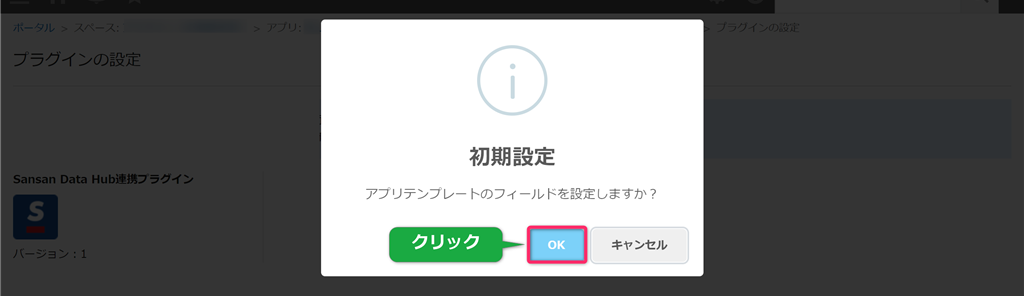
共通設定を行います。
「共通設定」タブを開き、ライセンスキー、APIトークン、Sansan Data Hub情報などを設定します。
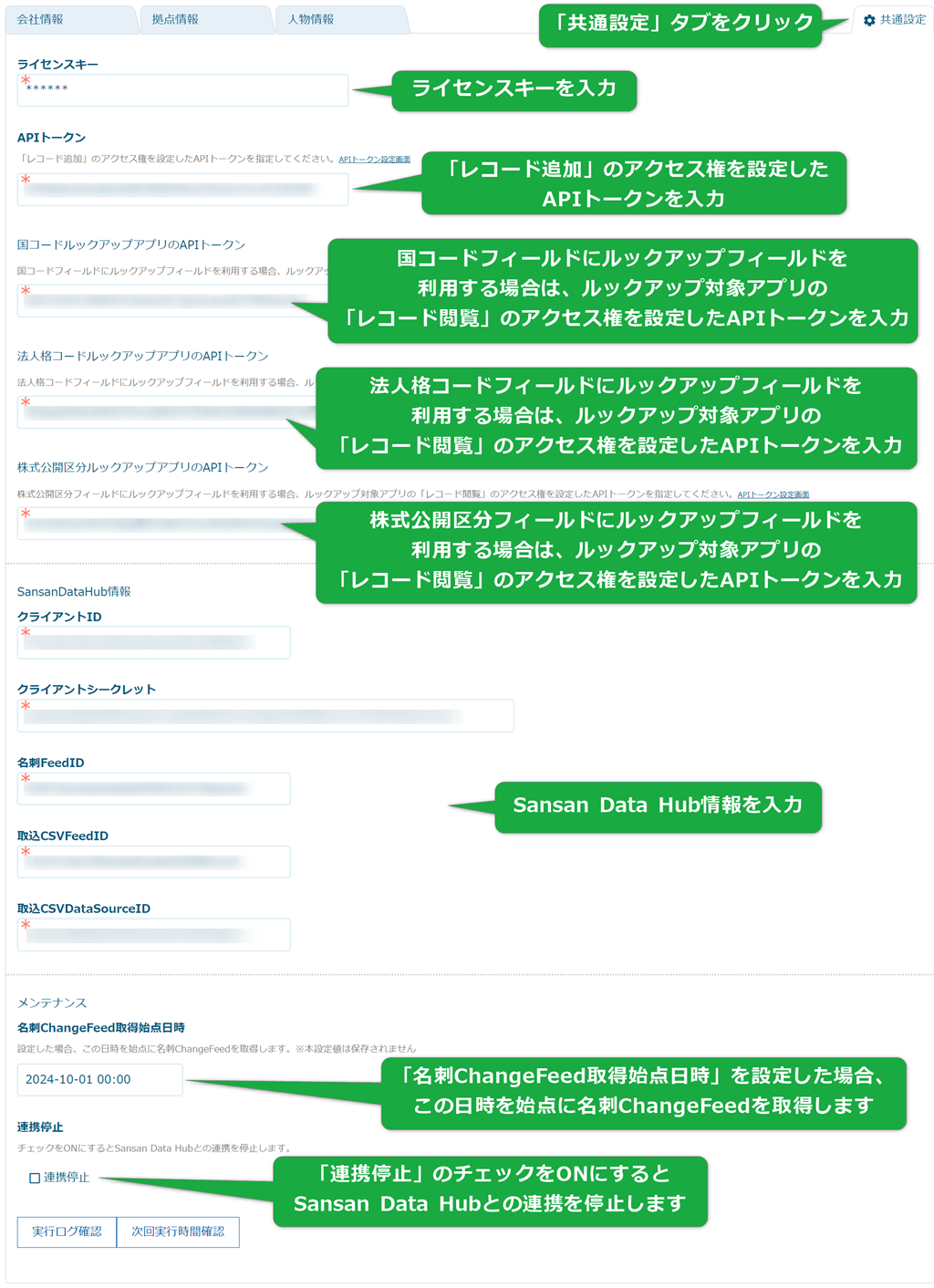
手順3で生成した、「レコード追加」のアクセス権を設定したAPIトークンを入力します。
※すでに生成済みのAPIトークンも利用可能です。
※APIトークンを生成したら、一度アプリを更新してください。
※お客様のkintone環境がIPアドレス制限機能を利用している場合、指定のIPアドレスをホワイトリストに登録する必要があります。設定方法はこちらをご覧ください。
「会社情報」タブを開き、各項目を設定します。
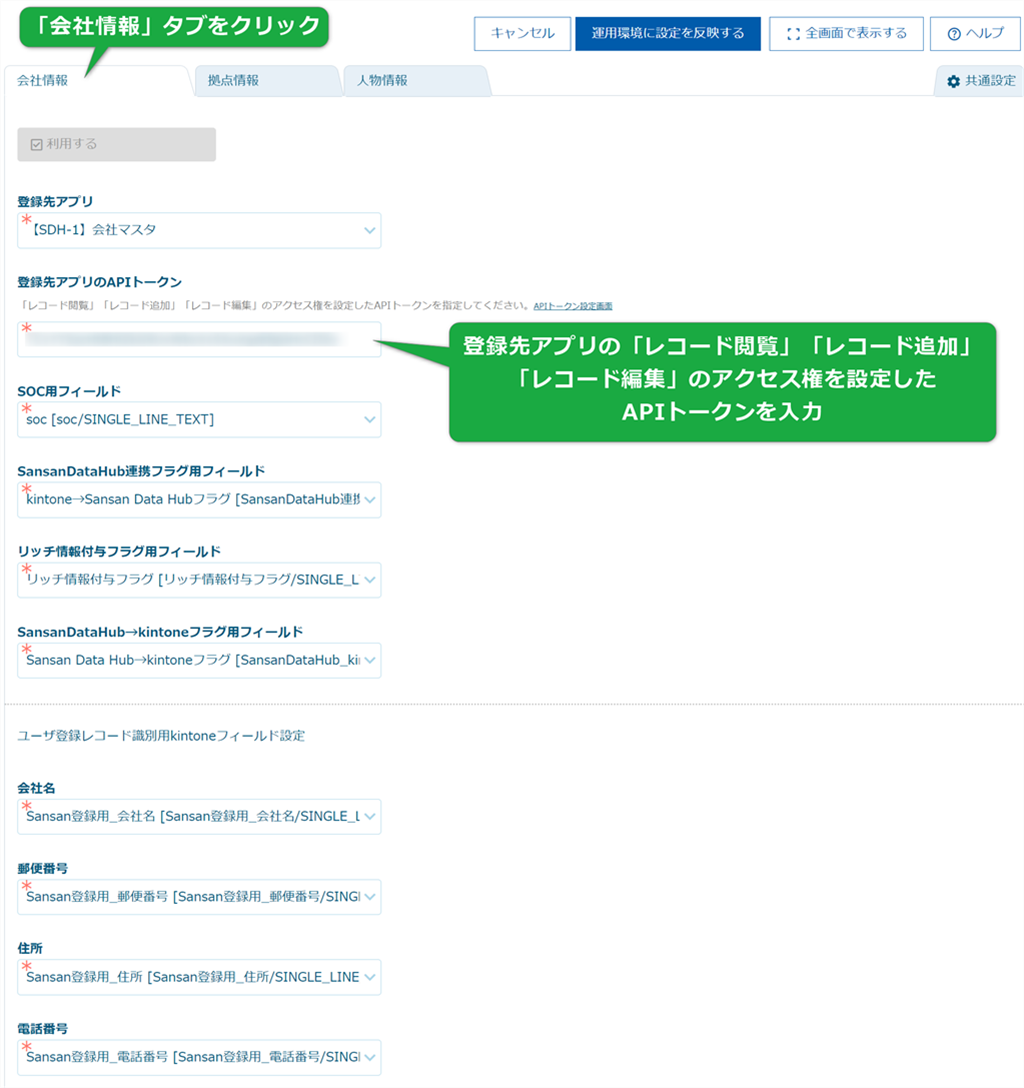
「拠点情報」タブを開き、各項目を設定します。
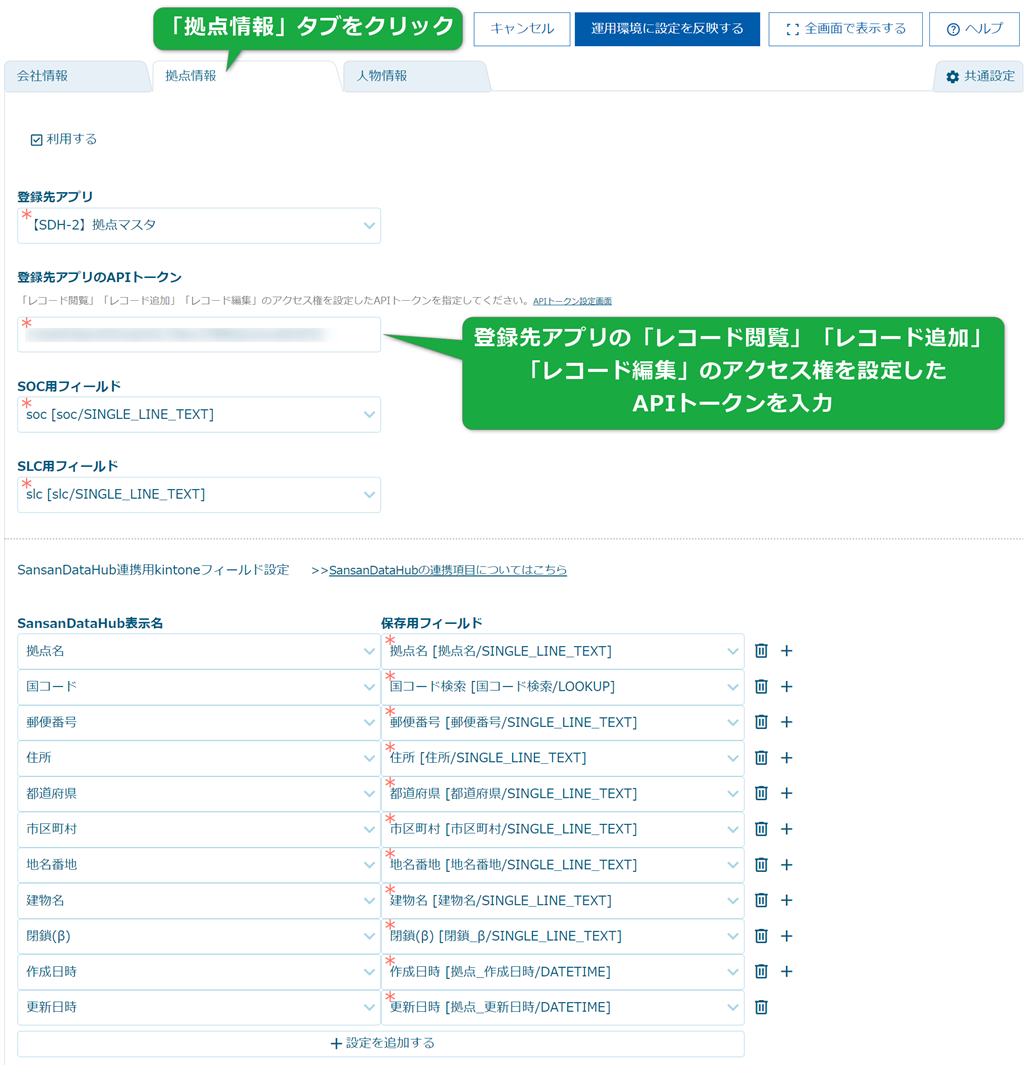
「人物情報」タブを開き、各項目を設定します。
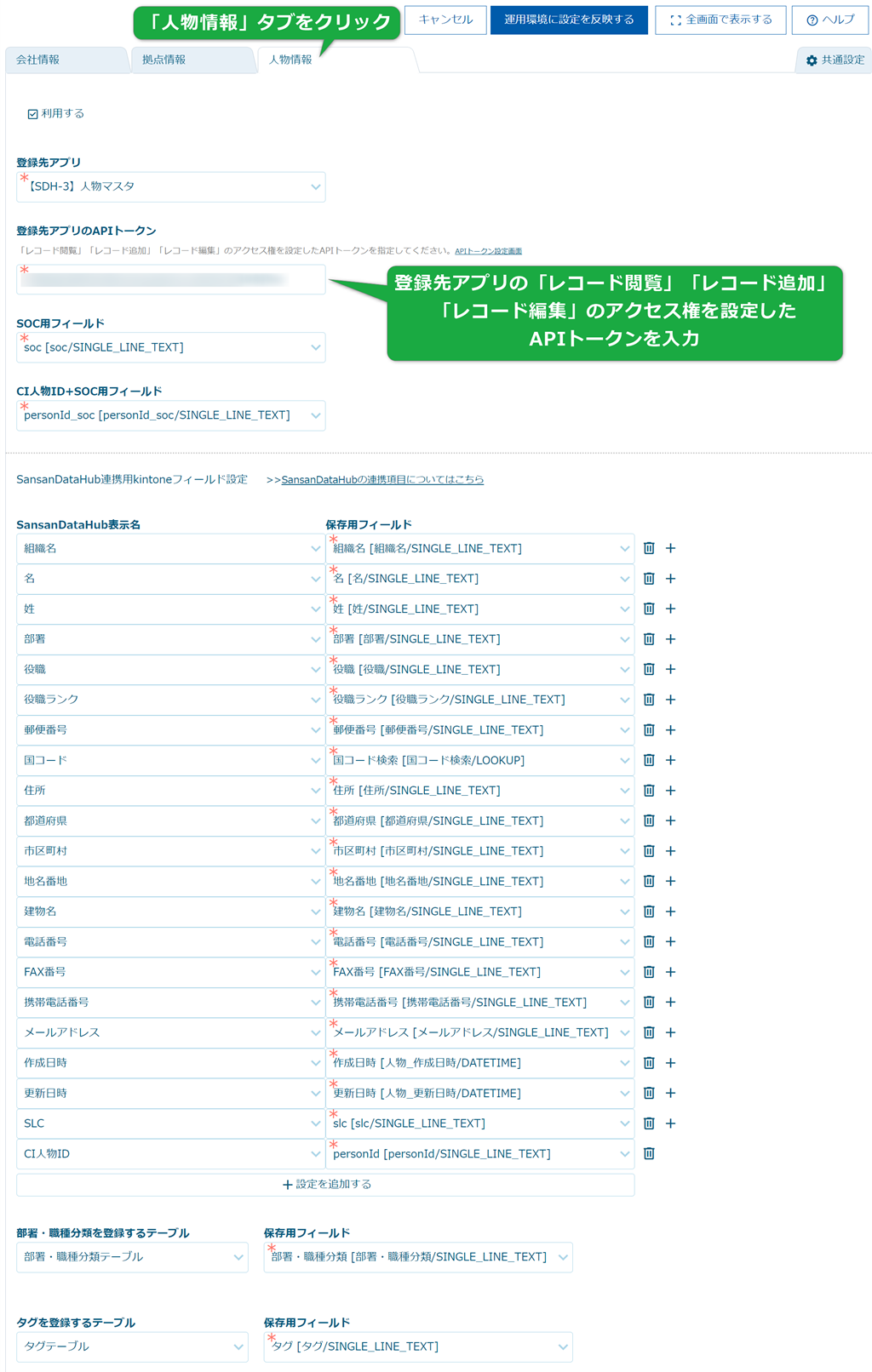
プラグインの設定が完了したら、忘れずにアプリの設定を運用環境に適用します。