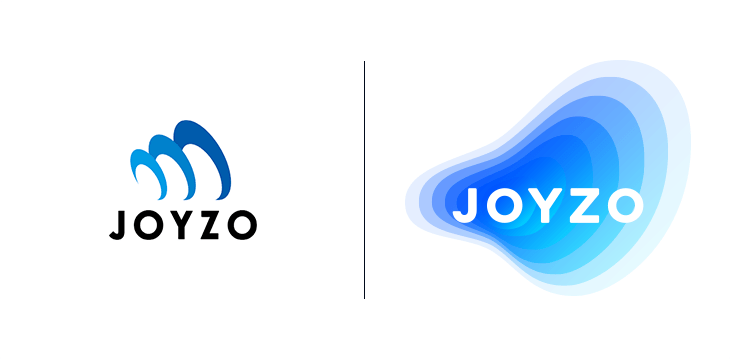NP後払いair連携プラグイン|
設定手順
プラグイン設定前準備
本プラグインは、ネットプロテクションズ社の提供する後払い決済サービス「NP後払いair」と「kintone」を連携させるためのプラグインです。
ご利用いただくには「NP後払いair」の環境をご準備いただく必要があります。「NP後払いair」の環境についてはお下記よりお問い合わせください。
プラグインのダウンロード案内にある、テンプレートのダウンロードURLより、事前にご準備ください。
NP後払いair連携プラグイン用のアプリを用意します。

画面右上の歯車をクリックし、[kintoneシステム管理]をクリックします。
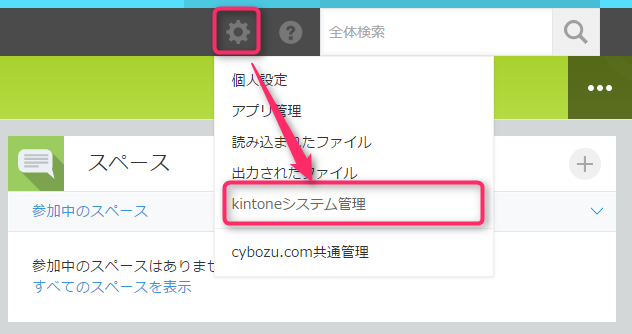
[kintoneシステム管理]画面より、その他の「プラグイン」をクリックします。

[プラグイン]画面より「読み込む」をクリックして、プラグインファイルを読み込みます。

注)ダウンロードしたプラグインデータ(zip)は、解凍せずにそのまま読み込んでください。
*一度解凍されたZIPの再圧縮ZIPファイルも読み込みに失敗しますのでご注意ください。
読み込んだプラグイン一覧に「NP後払いair連携プラグイン」が追加されます。

[NP後払いair]アプリの設定画面の[設定]タブから「プラグイン」をクリックします。

「追加する」をクリックします。

プラグイン一覧から「NP後払いair連携プラグイン」を追加します。

プラグインの歯車マークをクリックして、プラグインの設定画面を表示します。

自動的にフィールドが設定されますが、後ほど変更をすることは可能です。

共通設定を行います。

請求書発行依頼以外の機能(取引の登録、変更、登録された取引状況の確認)の使用を許可する対象を設定します。
許可対象は「ユーザー」「グループ」「組織」で指定します。
許可対象に指定した「ユーザー」「グループ」「組織」がkintoneにログインしている場合のみ、「利用照会開始」「取引更新」「取引状況確認」ボタンが表示されます。
請求書発行依頼を含めたすべての機能(取引の登録、変更、登録された取引状況の確認、請求書の発行依頼)の使用を許可する対象を設定します。
許可対象は「ユーザー」「グループ」「組織」で指定します。
許可対象に指定した「ユーザー」「グループ」「組織」がkintoneにログインしている場合のみ、「利用照会開始」「取引更新」「取引状況確認」「請求書発行依頼」ボタンが表示されます。
NP後払いairテスト環境に連携する場合は、「テスト環境への連携」のチェックをONにします。
NP後払いairの設定を行います。
その他の項目は、手順10の「アプリテンプレートのフィールドを設定しますか?」でOKを選択した場合は、自動的にフィールドが選択された状態になります。
最後に「保存」ボタンをクリックして、設定を保存してください。

プラグインの設定が完了したら、忘れずにアプリの設定を運用環境に適用します。

設定のポイント
レコード番号を加盟店取引IDとして使用することが可能です。
レコード番号を加盟店取引IDとして使用することで、取引毎に入力する必要がなく、自動で入力することが可能です。
※加盟店取引IDは、1つのアプリ内で重複した値を利用することはできません。
【プラグイン設定画面】
「加盟店取引ID」選択欄をクリックし、「レコード番号」を選択してください。

アプリテンプレートを利用している場合は、「加盟店取引ID」フィールドを削除または必須設定をOFFにしていただく必要があります。
※運用途中に「加盟店取引ID」フィールドを削除した場合、それまで入力されていた加盟店取引IDが消えてしまいますのでご注意ください。


商品/サービス名をルックアップフィールドに変更することが可能です。
商品明細テーブルに「商品/サービス名」ルックアップフィールド、ルックアップ時にコピーする「価格」「個数」フィールドを用意します。

「商品/サービス名」選択欄をクリックし、「商品/サービス名」ルックアップフィールド、ルックアップ時にコピーする「価格」「個数」フィールドを選択してください。

ご利用のネットワーク環境で指定のURLのみアクセスを許可している場合、以下のドメインからのアクセスを許可いただくようお願い致します。
・cdn.joyzo.io
・plugin.joyzo.io
注意事項:
kintone側の「住所(請求書送付先)」「住所(サービス提供先)」「商品/サービス名」フィールドに半角英数字で登録されている値は、NP後払いairに連携された後、全角文字に変換されます。これはNP後払いair側の仕様によるものです。