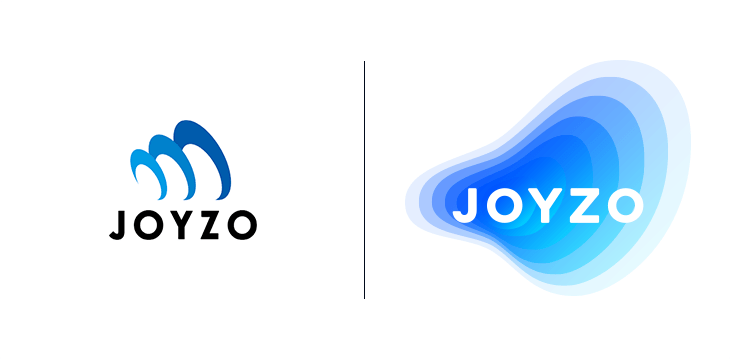LINE WORKS OCR連携プラグイン|
設定手順
プラグイン設定前準備
※本プラグインは、kintoneとLINE WORKS OCR APIを連携させるプラグインです。
本プラグインにはLINE WORKS OCRの契約が必要になりますので、事前にご準備ください。
LINE WORKS OCRのお申し込みはこちら
*その他をご選択の上、問い合わせ内容に「kintone連携」とご記述ください。
LINE WORKS OCR連携プラグインで利用できるLINE WORKS OCRのAPI種別は、以下の4つです。
・Receipt OCR API [レシート読み取り]
・Receipt OCR Premium API [レシート、手書き領収書読み取り]
・Invoice OCR API [請求書読み取り]
・Invoice OCR API v2 [請求書読み取り]
画面右上の歯車をクリックし、[kintoneシステム管理]をクリックします。
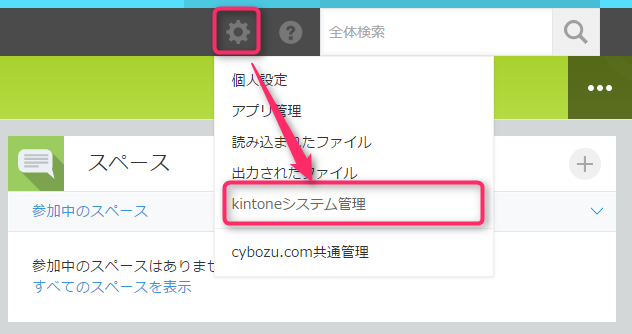
[kintoneシステム管理]画面より、その他の「プラグイン」をクリックします。

[プラグイン]画面より「読み込む」をクリックして、プラグインファイルを読み込みます。
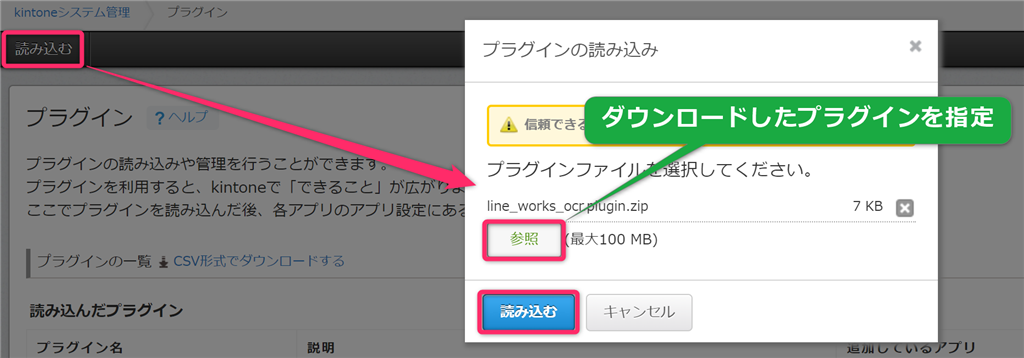
読み込んだプラグイン一覧に「LINE WORKS OCR連携プラグイン」が追加されます。
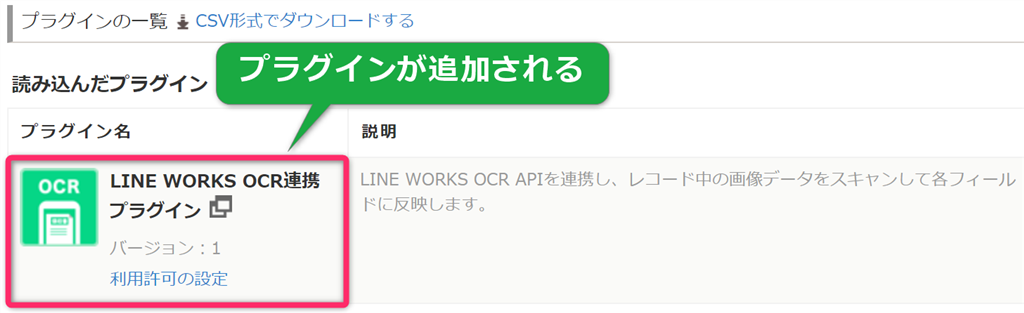
プラグインを設定するアプリのフォームの編集をします。
以下のフィールドを設定します。
・OCR対象ファイルを添付するためのフィールド(添付ファイル)
・タイムスタンプ出力先フィールド(文字列(1行)または日時)
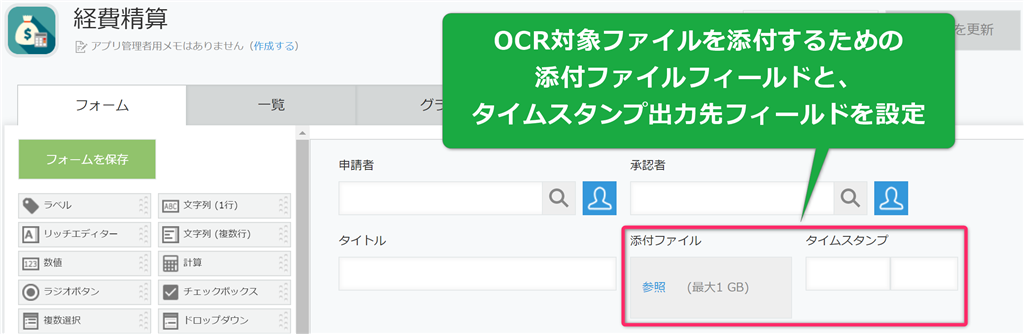
レシート/手書き領収書/請求書から抽出したい項目用のフィールドを、必要に応じて設定してください。
※抽出項目は1つ以上設定する必要があります。
※抽出可能な項目は、利用するLINE WORKS OCRのAPI種別によって異なります。
各API種別で抽出可能な項目と、保存用として対応しているフィールドタイプについてはこちらをご覧ください。
設定例:Receipt OCR API [レシート読み取り]の場合

アプリの設定画面の[設定]タブから「プラグイン」をクリックします。
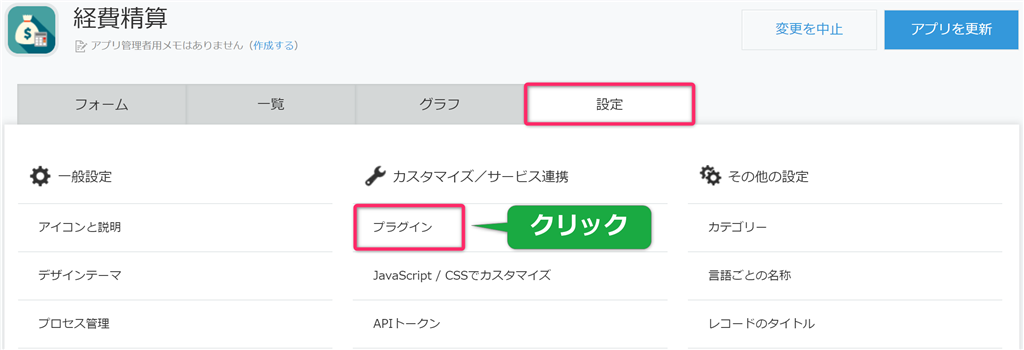
「プラグインの追加」をクリックします。
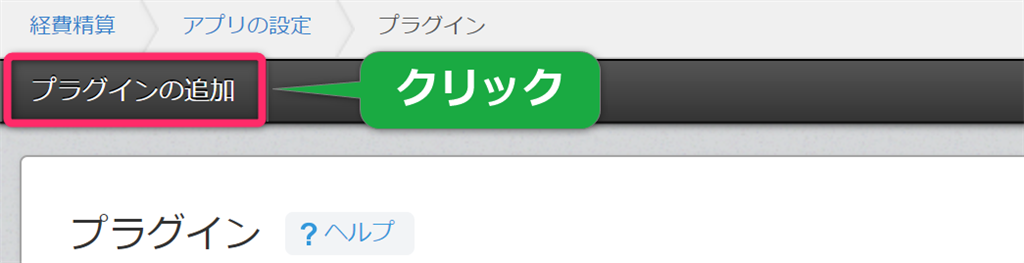
「プラグイン」一覧から「LINE WORKS OCR連携プラグイン」を追加します。
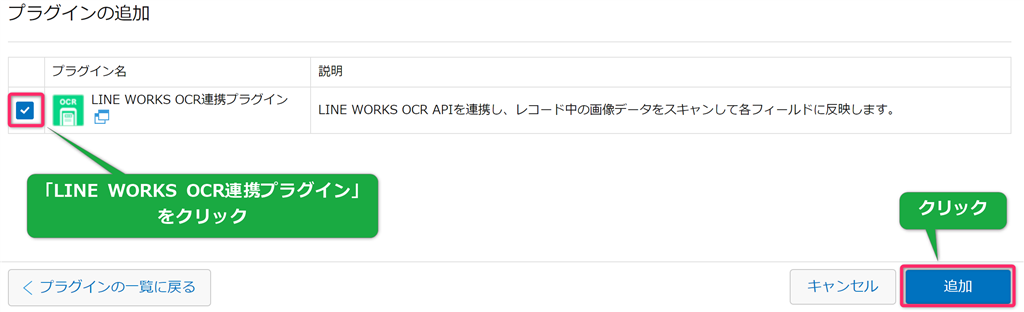
プラグインの歯車マークをクリックして、プラグインの設定画面を表示します。

共通設定を行います。「共通設定」タブを開き、ライセンスキー、一括OCR機能の使用を許可する対象を設定します。
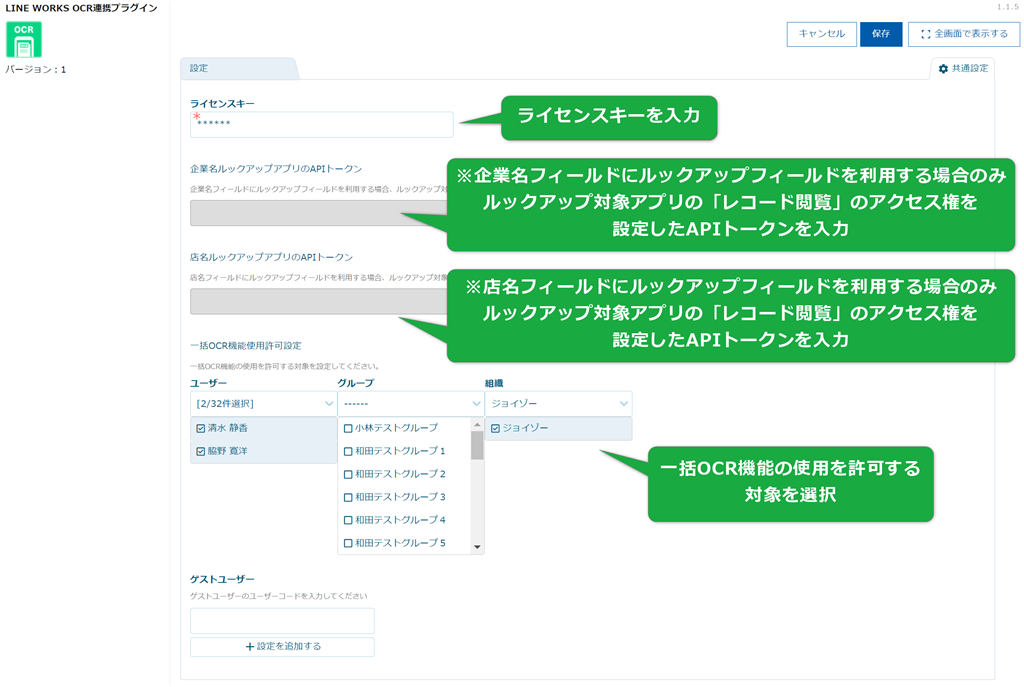
LINE WORKS OCR情報の設定を行います。
「設定」タブを開き、利用するAPI URL、API認証キーを設定します。
API URLとAPI認証キーを入力すると、API種別が自動で入力されます。
API種別は以下の4つがあります。
・Receipt OCR API [レシート読み取り]
・Receipt OCR Premium API [レシート、手書き領収書読み取り]
・Invoice OCR API [請求書読み取り]
・Invoice OCR API v2 [請求書読み取り]
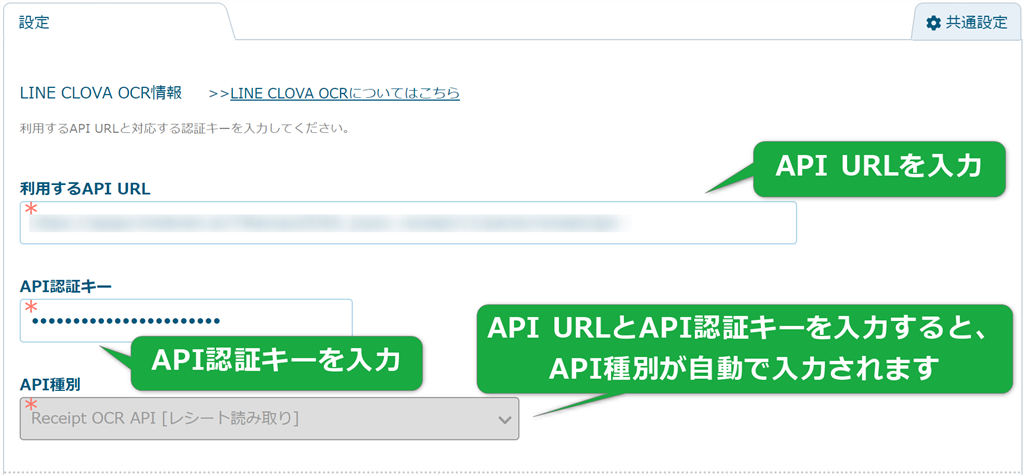
kintoneフィールドの設定を行います。
OCR対象ファイルフィールド、タイムスタンプ出力先フィールドを選択し、抽出項目と保存用フィールドを設定します。
レシート/手書き領収書/請求書から抽出した項目の値を、kintoneアプリのどのフィールドに入力するかを指定します。
※抽出項目は1つ以上設定する必要があります。
※抽出可能な項目は、利用するLINE WORKS OCRのAPI種別によって異なります。
各API種別で利用できる項目についてはこちらをご覧ください。
設定例:Receipt OCR API [レシート読み取り]の場合
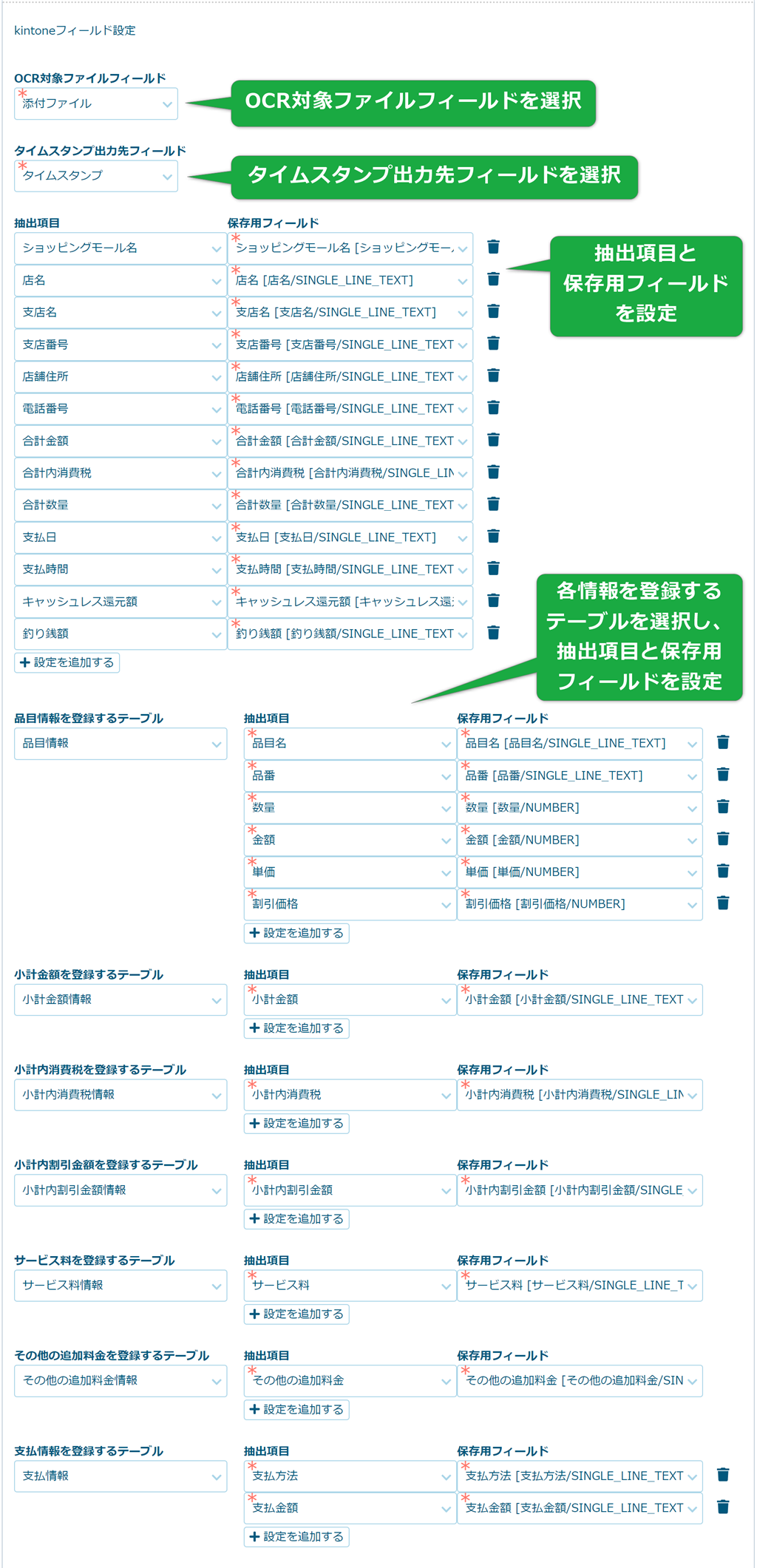
OCR動作設定を行います。
OCRタイミング、レコード更新方法、ファイルプレビュー表示のタイミングを選択します。
最後に「保存」ボタンをクリックして、設定を保存してください。
OCRを行うタイミングを選択します。
「登録/編集画面ボタン表示」にチェックを入れると、登録/編集画面上にOCR実行ボタンが表示されます。OCR実行ボタンを押下した時にOCRを行います。
「詳細画面ボタン表示」にチェックを入れると、詳細画面の上部にOCR実行ボタンが表示されます。OCR実行ボタンを押下した時にOCRを行います。
【レコード更新方法】
OCR抽出結果のレコード更新方法を選択します。
「抽出結果だけを反映する」を選択すると、抽出項目として設定しているフィールドにのみOCR抽出結果を反映します。
「全フィールドクリア後、抽出結果を反映する」を選択すると、レコード上の全フィールドの値をクリア後、OCR抽出結果を反映します。
【ファイルプレビュー表示】
OCR対象ファイルのプレビュー表示のタイミングを選択します。
「登録画面」にチェックを入れると、レコード登録時にプレビュー表示します。
「編集画面」にチェックを入れると、レコード編集時にプレビュー表示します。
「詳細画面」にチェックを入れると、レコード詳細画面を開いている時にプレビュー表示します。
プレビューエリアの初期表示状態を選択します。
「表示」にチェックを入れると、画面を開いた時にプレビューが表示された状態になります。
「折りたたむ」にチェックを入れると、画面を開いた時にプレビューが折りたたまれた状態になります。
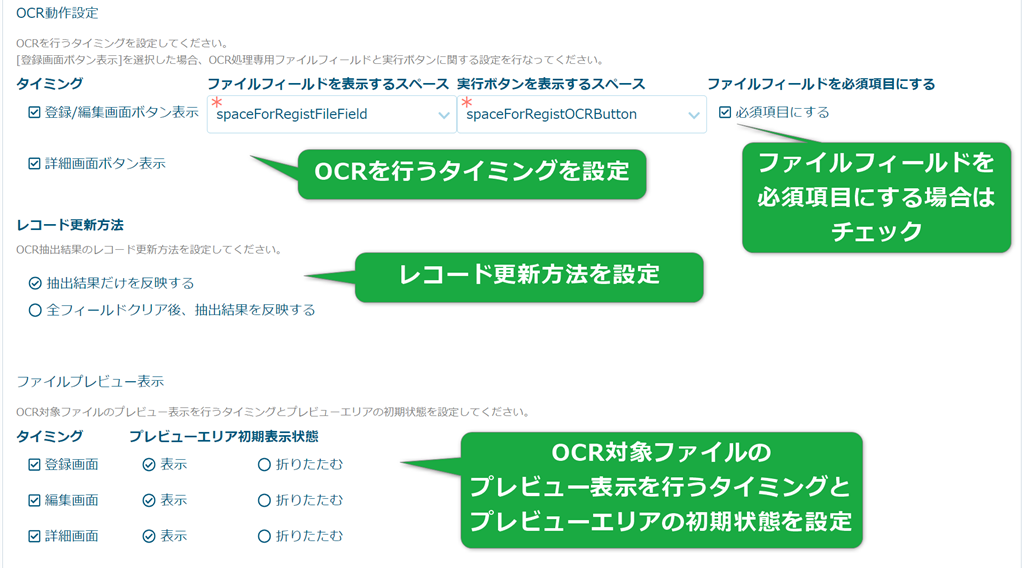
プラグインの設定が完了したら、忘れずにアプリの設定を運用環境に適用します。
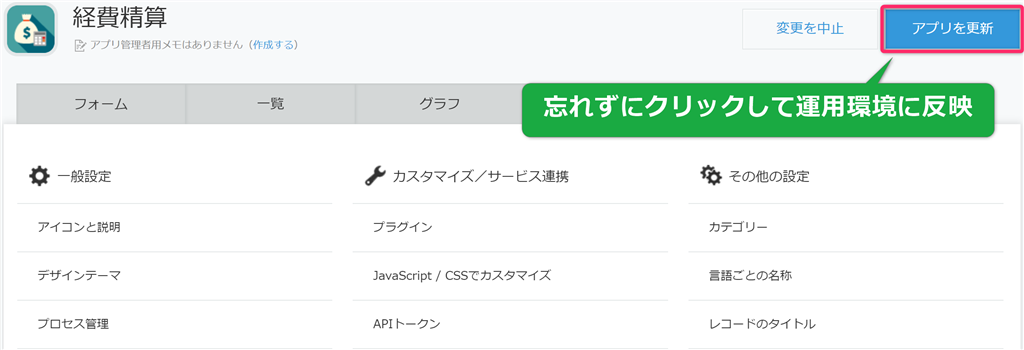
レコード詳細画面の左上に、「OCR実行」ボタンが表示されます。
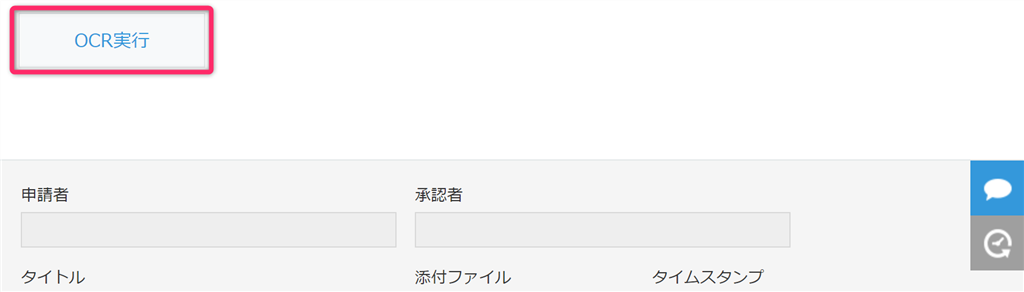
設定のポイント
一括OCRを行うには、共通設定の「一括OCR機能使用許可設定」で使用を許可する対象(ユーザー、グループ、組織)を選択してください。選択されているユーザーのkintone画面上でのみ「一括OCR」ボタンが表示されます。
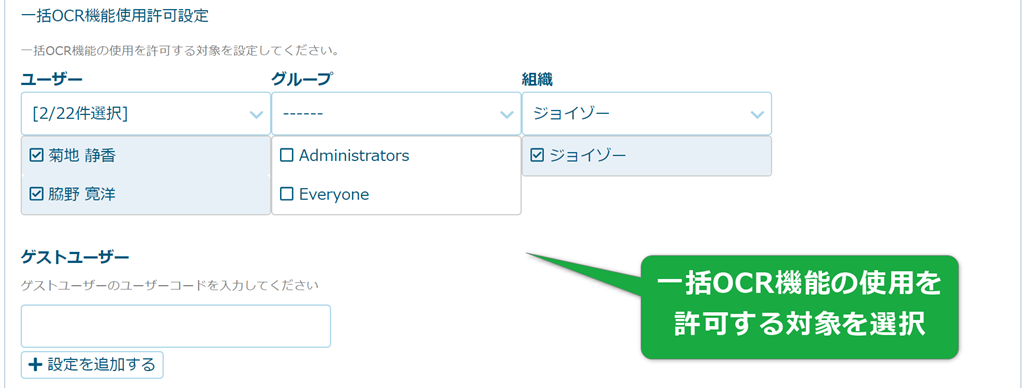
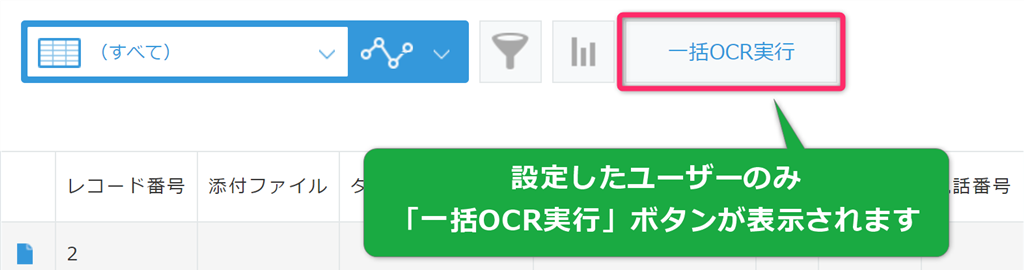
ご利用のネットワーク環境で指定のURLのみアクセスを許可しているということがございましたら、以下のドメインからのアクセスを許可いただくようお願い致します。
・cdn.joyzo.io
・plugin.joyzo.io