経費精算や出張申請などワークフローシステムをkintoneで実装したいという要望は弊社で提供している開発サービス「システム39」でもよくいただきます。
kintoneにはプロセス管理という機能があるので、これを使うことでワークフローシステムを構築することはできます。
しかし、承認ステップが長くなったり、条件分岐が複雑になると設定はできても設定画面がカオス状態になり、実運用に耐えられなくなるケースもあります。
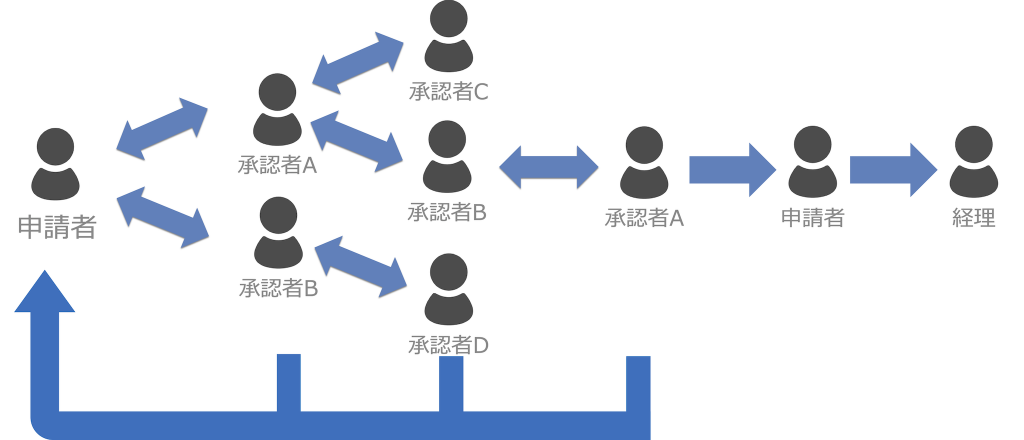
しかし、kintoneでワークフローシステムを実装すると承認したデータがそのままデータベースに保管される形になりますので、複雑な承認フローにも対応できるkintoneワークフローシステムはメリットがあります。
解決策としてひとつあるのが、他のワークフローシステムとの連携です。
・承認ステップはワークフローシステム
・承認後のデータ管理はkintone
まさに「餅は餅屋」でそれぞれのサービスのメリットを活かします。
そこで、今回はkintoneとの連携実績も豊富なコラボスタイル社の「コラボフロー」との連携をご紹介します。
ワークフローはコラボフロー
コラボフローを活用することで複雑な承認フローもわかりやすい画面で簡単に設定・変更ができます。
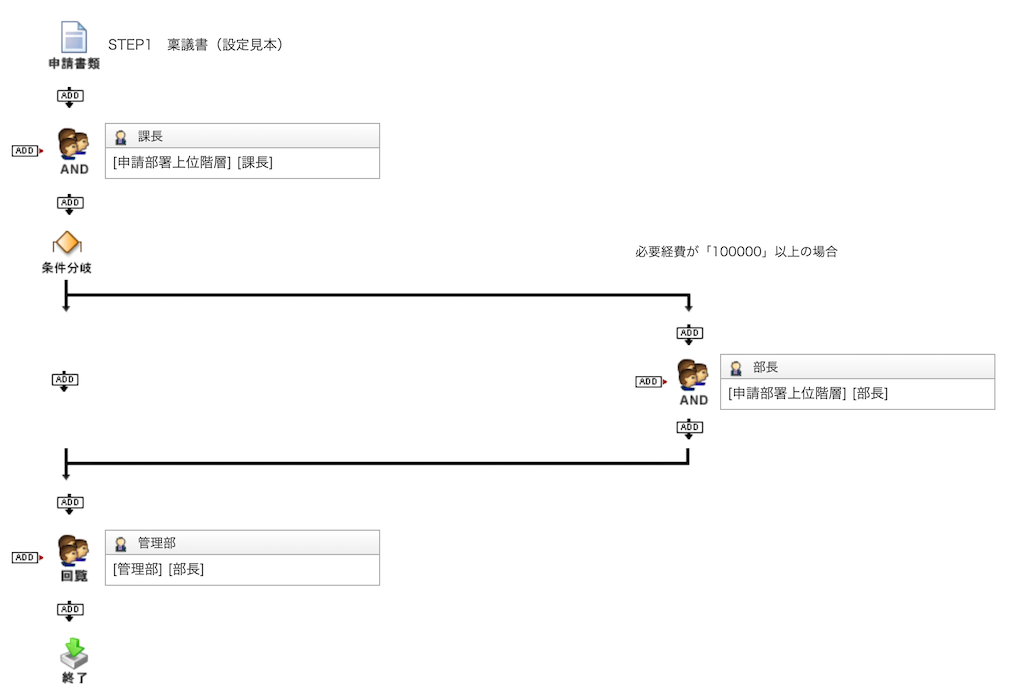
コラボフローは「コラボフロー for kintone」という追加オプションがあり、これを利用することでコラボフローで承認したデータをkintoneへ自動登録させることができます。
※その他、kintoneからマスターデータを参照するということもできますが、これは改めてご紹介します。
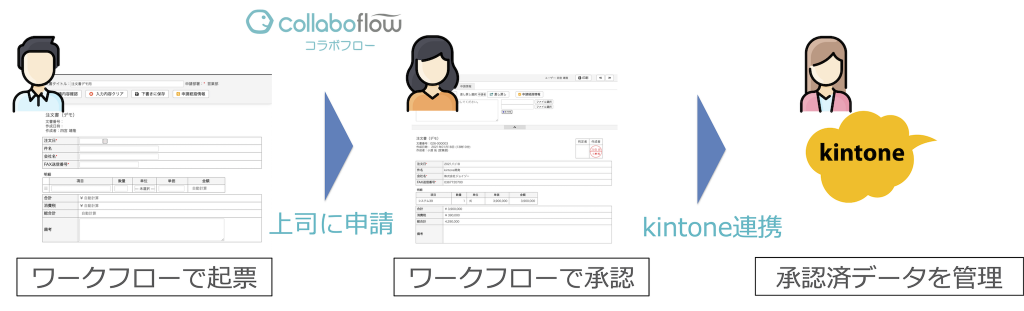
簡単連携設定
設定方法も至って簡単です。
今回は注文書の承認を得るためにコラボフローで起票し、承認された注文データがkintoneの注文管理アプリへ登録されるというシナリオで設定方法をご紹介します。
まず、コラボフローでkintone連携させるためのベースとなる「データソース設定を行います。
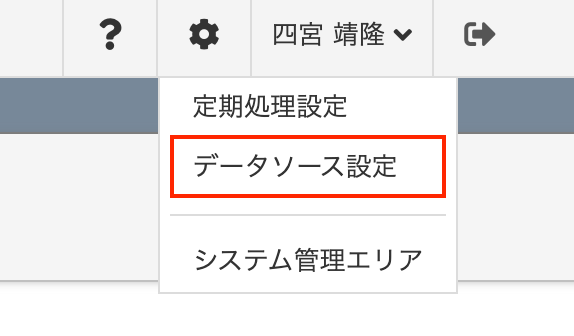
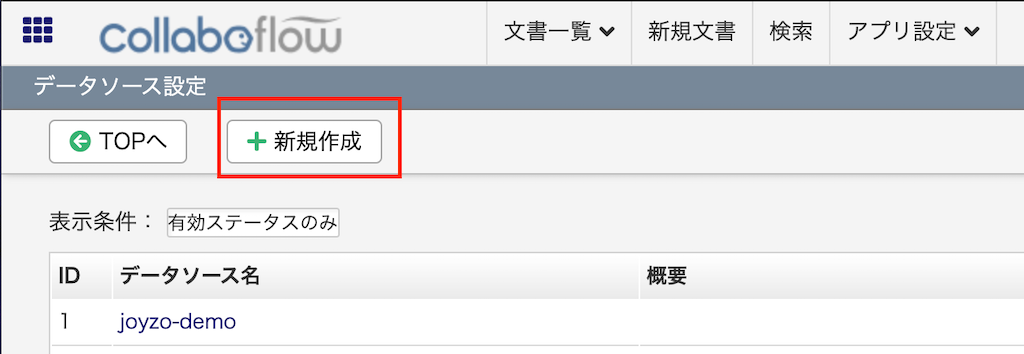
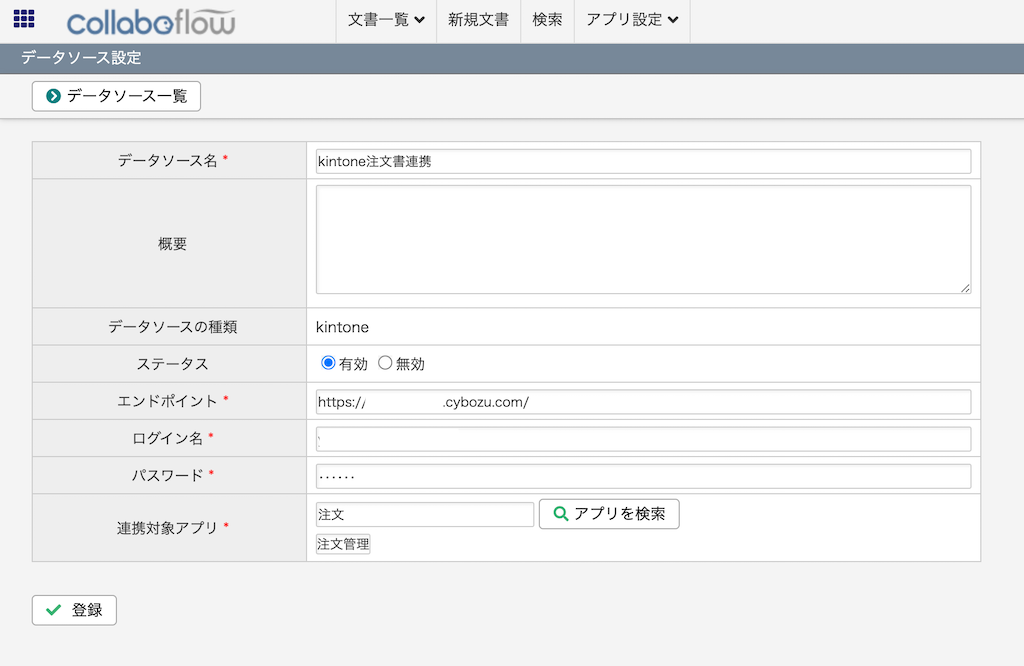
エンドポイントにcybozu.comのURLを入力しますが、ここで「https://****.cybozu.com/」と入れてください。kintoneのURLである「https://****.cybozu.com/k/」と最後に「k/」まで入れるとエラーになります。
kintoneのログイン名、パスワードを入力すると連携対象アプリを選択することができるので、ここで承認がおりたデータを登録するkintoneアプリを選択します。
次に申請フォームを作ります。
具体的なフォームの作成方法はここでは省かせてもらいますが、今回は注文書なので、発注先、件名、注文明細、注文金額などのパーツを追加しました。
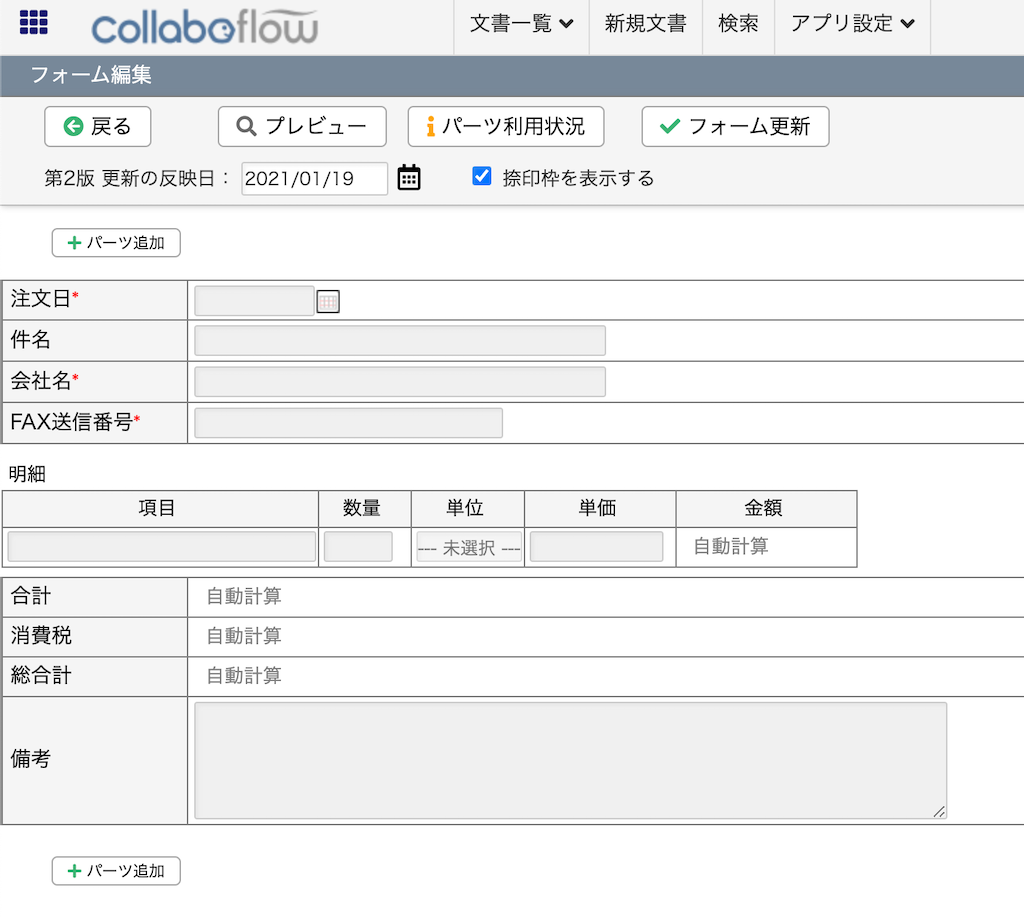
フォーム作成が終わったら、最後に承認経路の設定をします。
アプリ設定の「経路設定」から作ったフォームに紐づく経路が以下のような画面で作れます。
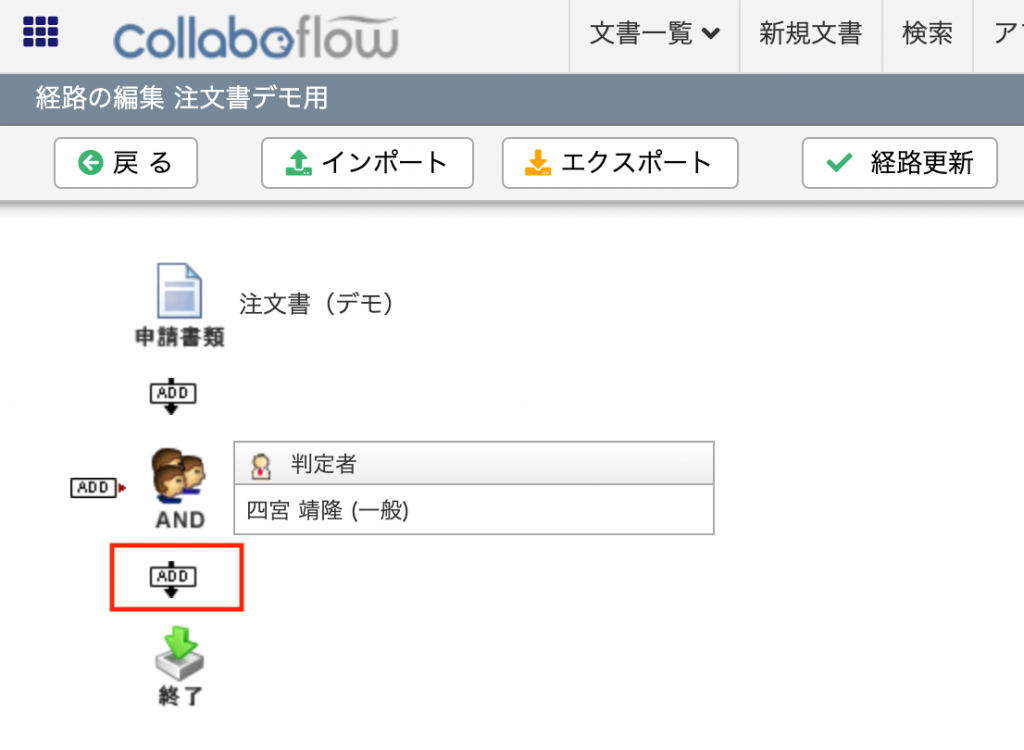
ここで「ADD」を押すとポップアップがでてきて様々な経路アイテム(ステップ)を追加できます。
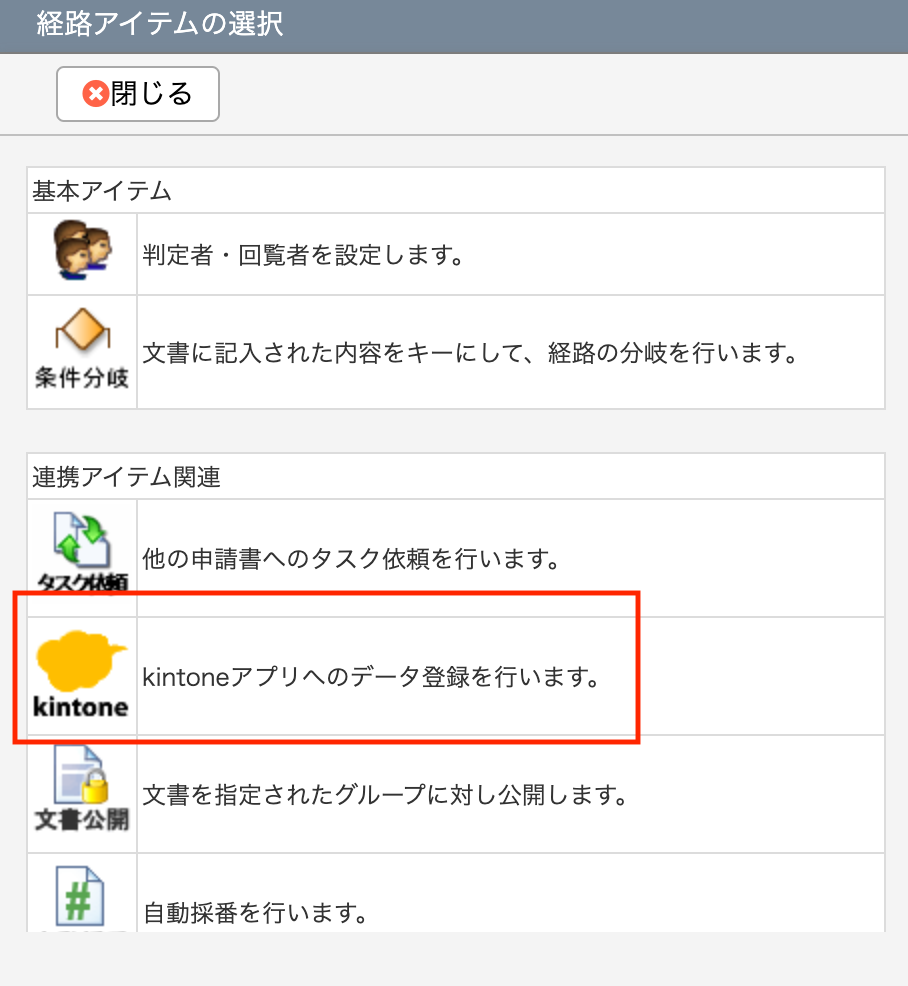
分かりやすくkintoneのアイコンがあるので、選択をするとkintoneとの連携設定画面が表示されます。
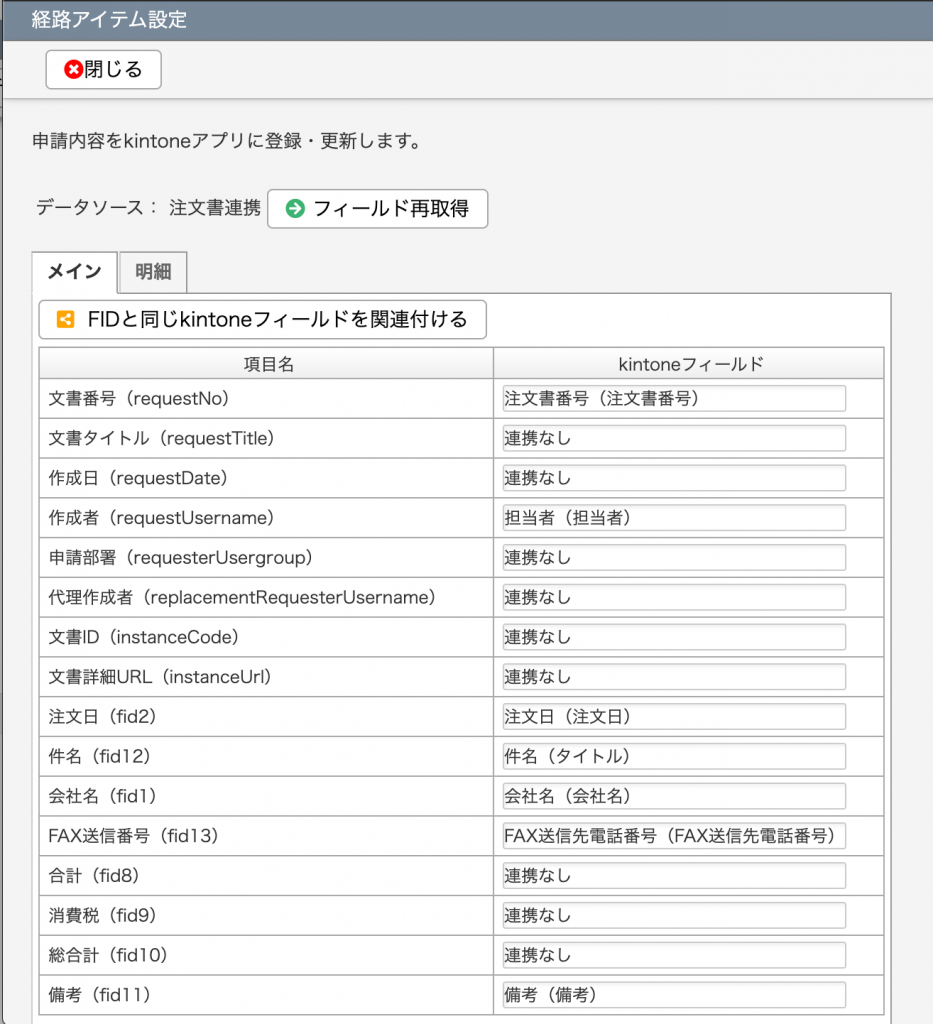
ここでコラボフロー側のどの項目をkintone側のどのフィールドに登録するかを紐付けていきます。
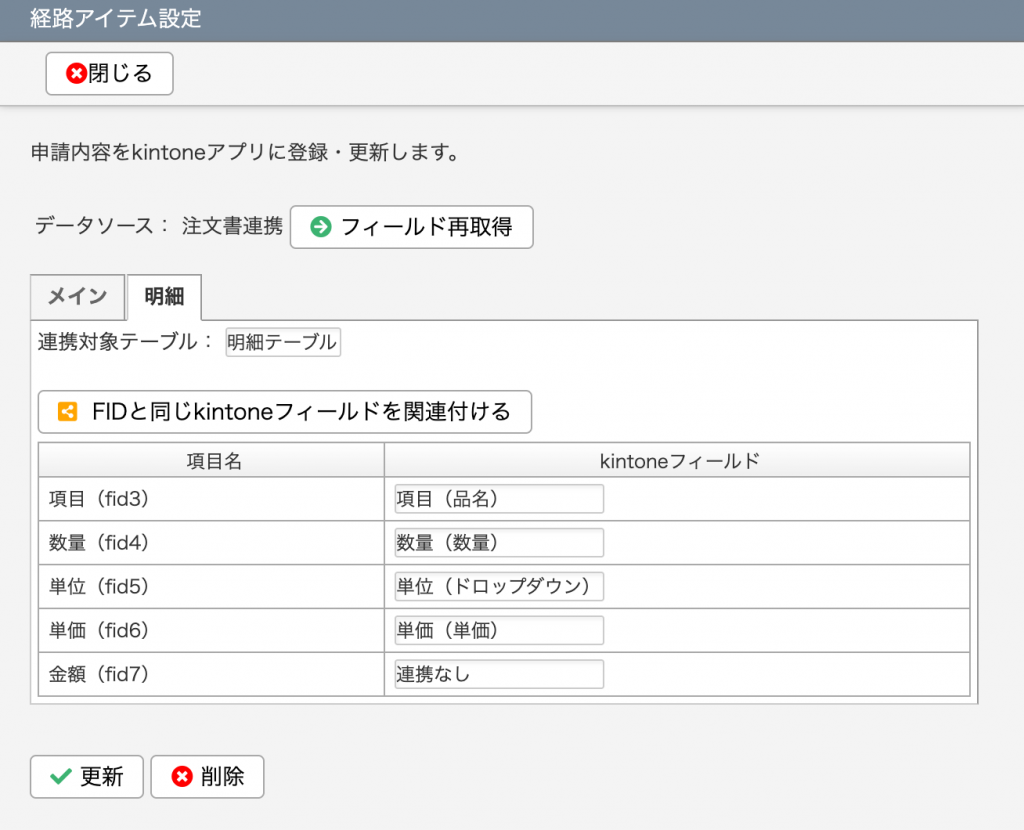
注文明細のようなものもkintoneのテーブルに紐付けることができます。
ちなみに受け側のkintoneは連携に関する設定は不要です!
承認を回してkintoneに登録してみる
ここまでで設定は完了なので、実際に承認フローを回してみます。
新規文書から今回作成した「注文書」を選択して、内容を入力して申請します。
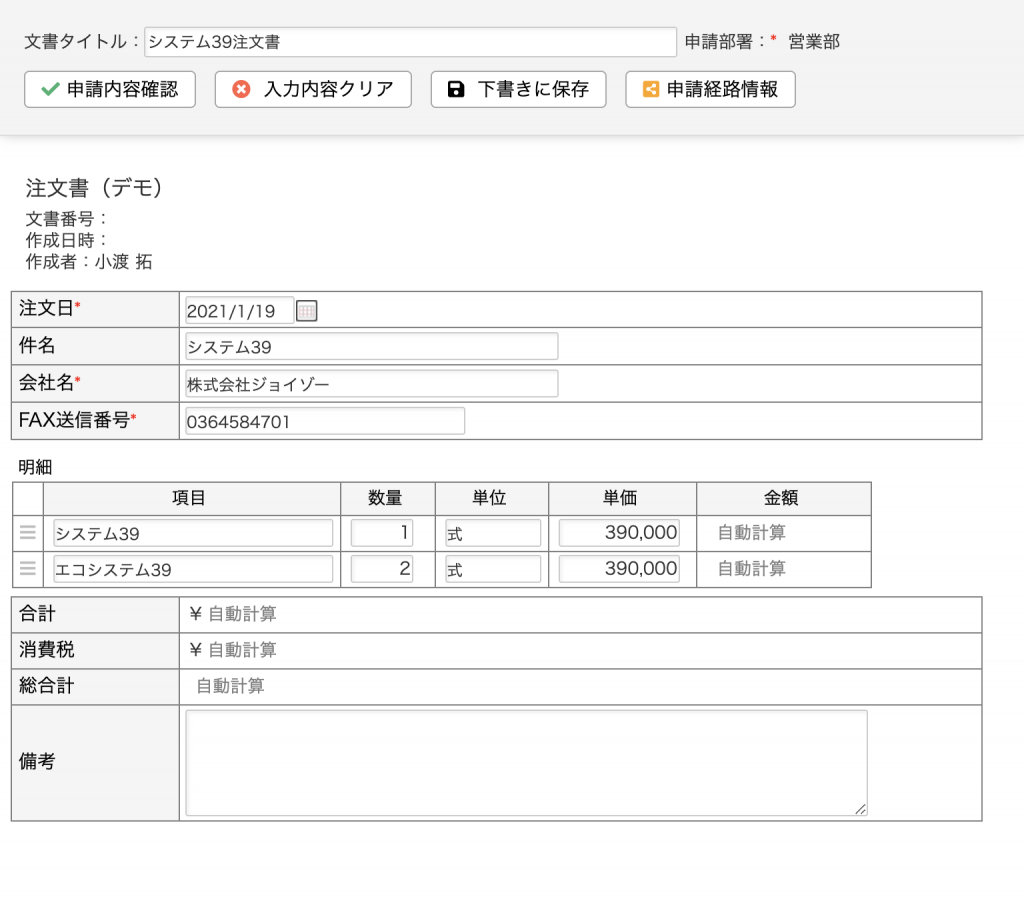
申請すると承認者のコラボフロー側で受信されますので、内容を確認して承認します。
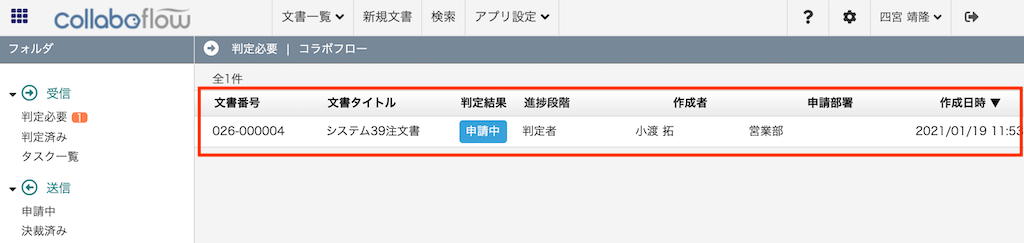
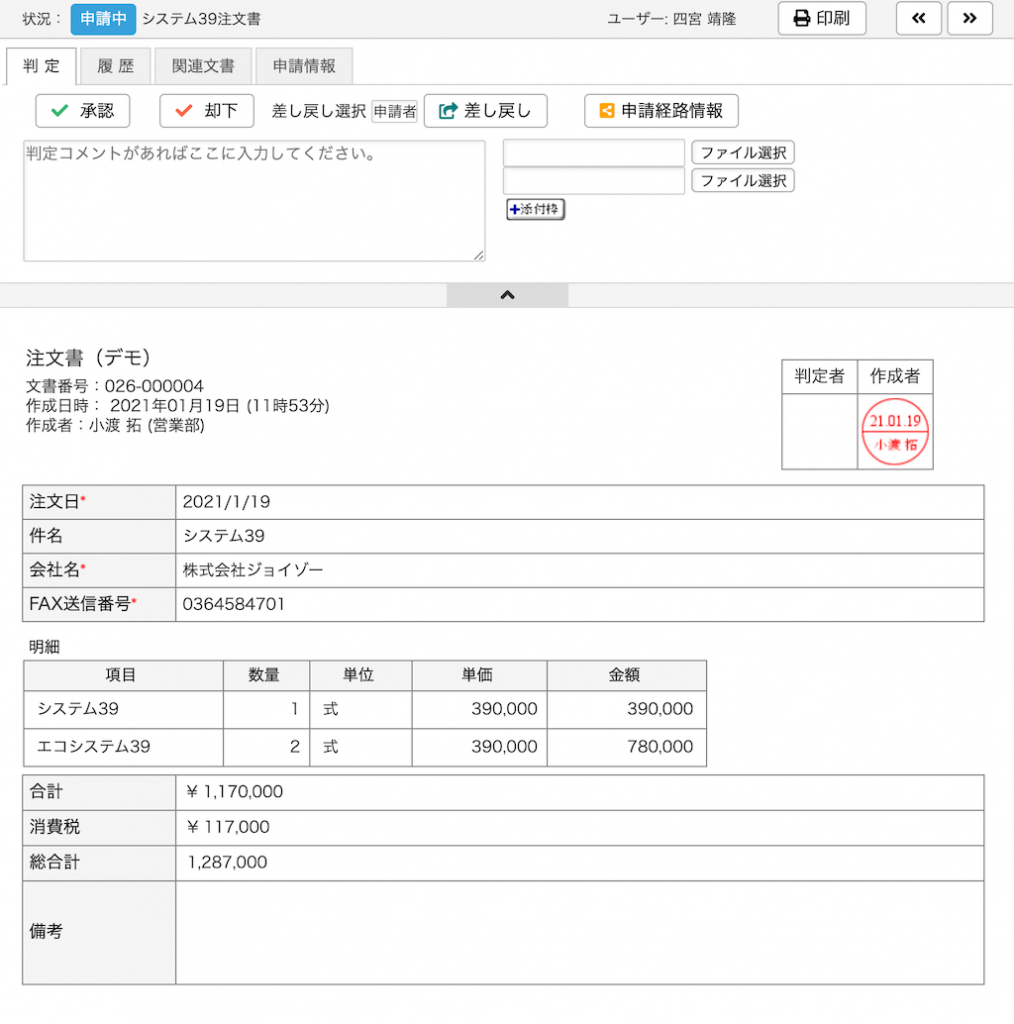
承認が完了するとコラボフロー側から指定したkintoneアプリに申請データが連携されて登録されます。
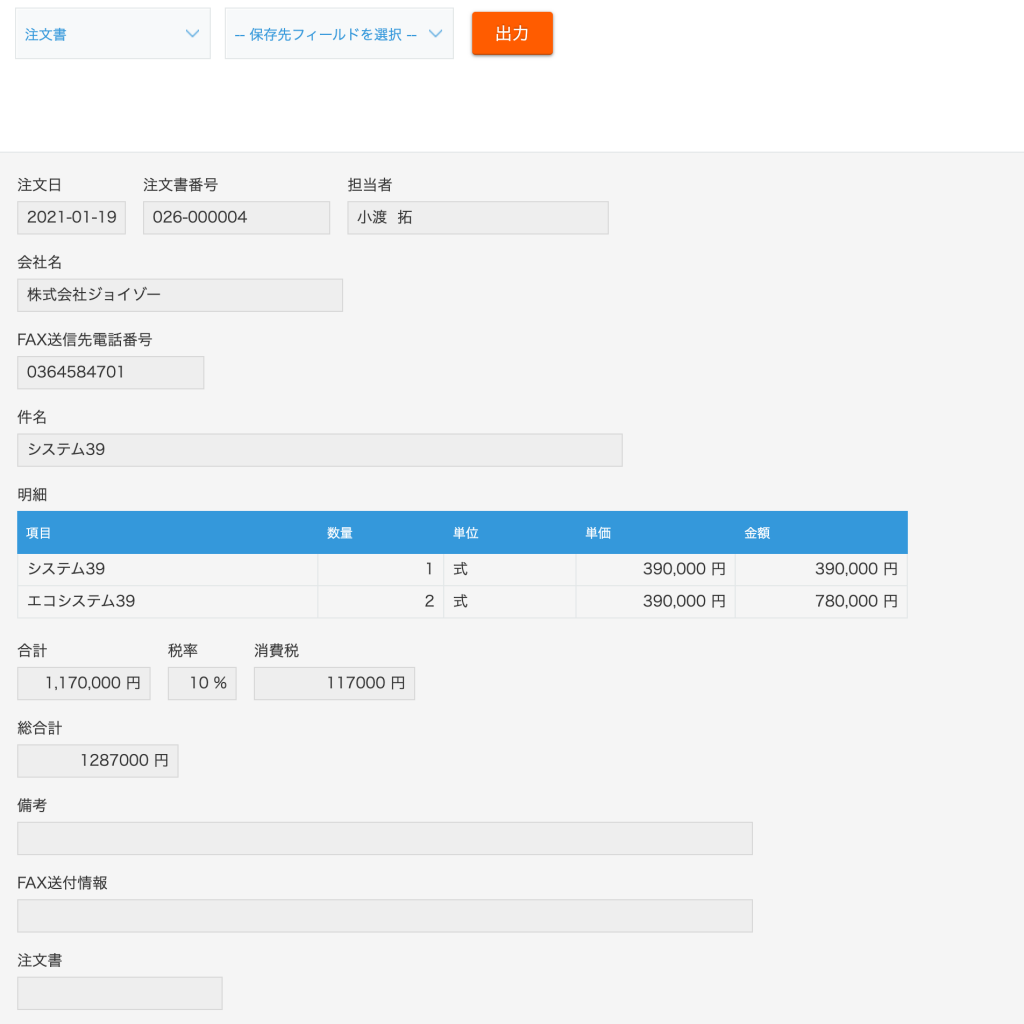
明細もちゃんと連携されているのが確認できます。
あとはプリントクリエイターなどを使ってPDFで注文書を作り、kMailerでメール送信するといった運用にすることでペーパーレスでかつ出社をせずともテレワーク環境で発注処理を行うことができます!
実現したいワークフローの要件によっては無理にkintoneのプロセス管理で実現させようとせず、専用のサービスを活用して連携させるというのも簡単に実現できますので、ぜひご検討ください。




