(この記事は「CData Software Advent Calendar 2023」の17日目の記事です。)
こんにちは、笹川です。
kintoneには、予定を管理するのに便利なカレンダー表示の機能があります。また、カレンダーplusやKOYOMIなどのプラグインを使ってカレンダー機能を追加することもできます。
さて、カレンダー機能の話になると、よく質問をいただくのが「Googleカレンダーとの連携」です。Googleマップで場所を検索できたり、ゲストと予定の調整ができたりと、Googleカレンダーは便利ですよね。
だからGoogleカレンダーそのまま使い続けたい。でも取引先とのアポイントはkintoneに登録して活動履歴にしたい。とはいえGoogleカレンダーとkintoneに2回登録するのは嫌だ…。そんなときの解決方法のひとつとして、今回は、CDataとkrewDataを使ってGoogleカレンダーの予定をkintoneに登録していきたいと思います!
弊社では初回開発無料の定額39万円でkintoneアプリを開発する定額型開発サービス「システム39」を提供しております。kintoneの導入やアプリ開発でお困りの方は、お気軽にご相談ください。
*Webでの打ち合わせも可能です。
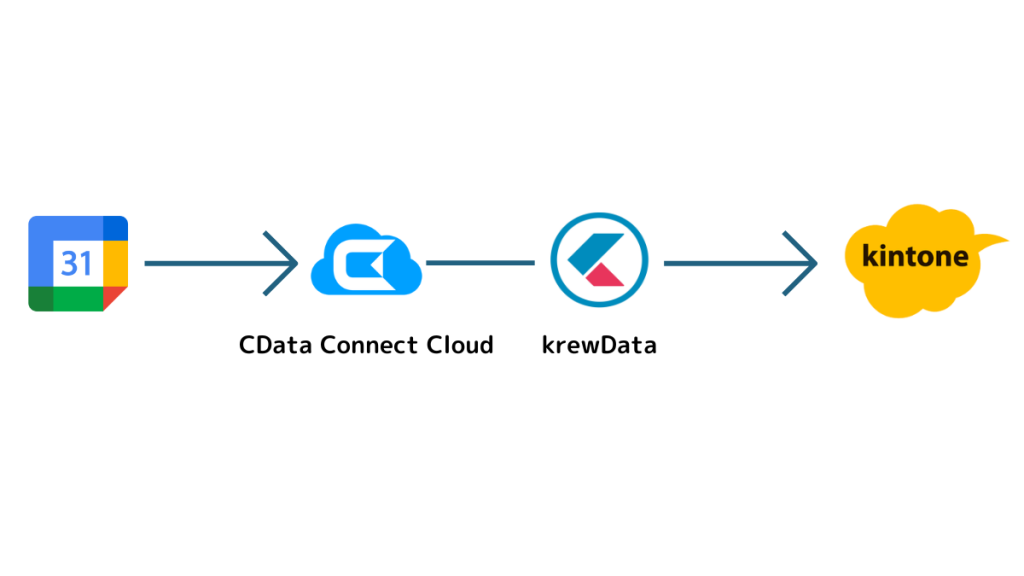
このように、CData Connect Cloudを使ってデータを取得し、krewDataでkintoneのカレンダーアプリに合う形式にデータを成型して、kintoneに登録します。
予定を登録するkintoneのアプリはこのように用意しました。
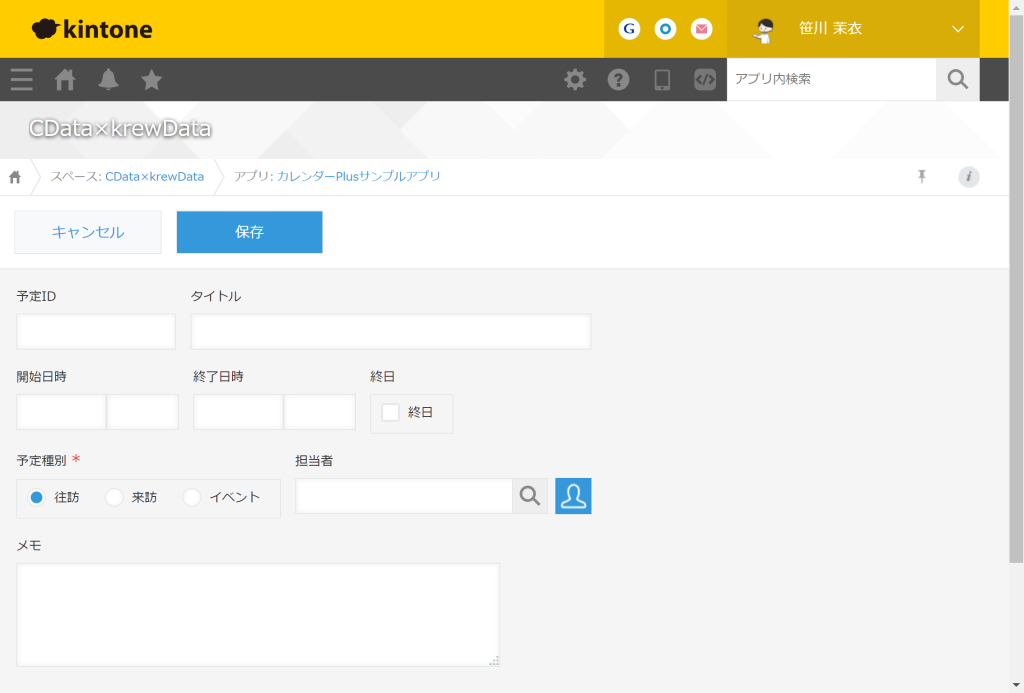
CData Connect Cloudの設定
初めに、CData Connect CloudとGoogleカレンダーを接続します。
「Connections」メニューの「Add Connection」ボタンから接続設定の追加画面を表示し、接続可能なSaaSの中から「Google Calender」を選択します。
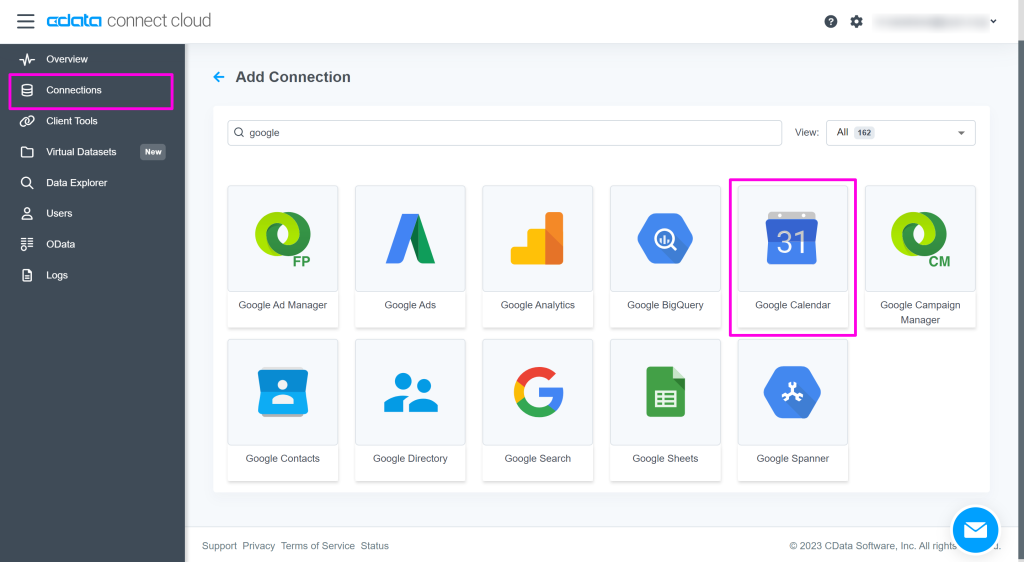
次の画面で、Googleアカウントでログインをしたら「Save & Test」ボタンをクリックして設定を保存します。
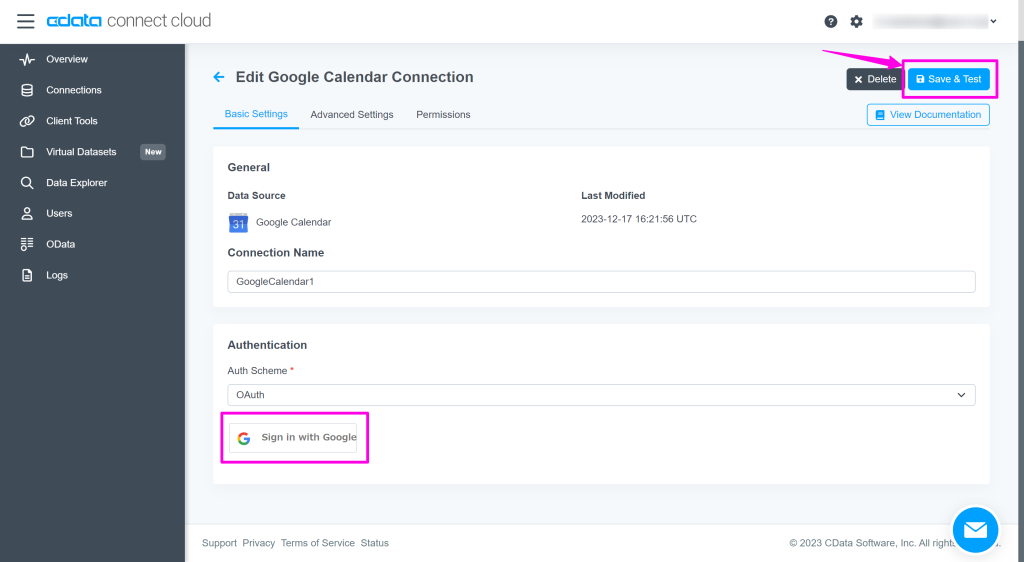
「Data Exploler」メニューで、IDや予定の内容、日時など、このあと使いたい情報があることを確認しておきます。
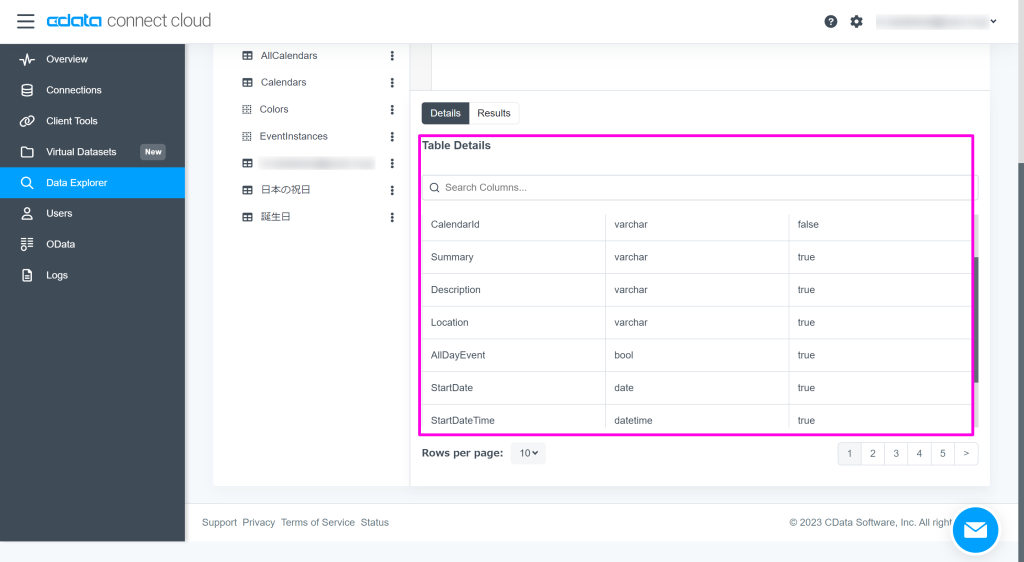
krewDataの設定
続いて、CData Connect CloudとkrewDataを接続します。(詳しい手順はkrewDataのオンラインヘルプページ>CData Connect Cloud入力に記載されています。)
krewDataのコマンドから「CData Connect Cloud入力」を選択し、前の手順で用意したGoogleカレンダーのConnectionを選択します。
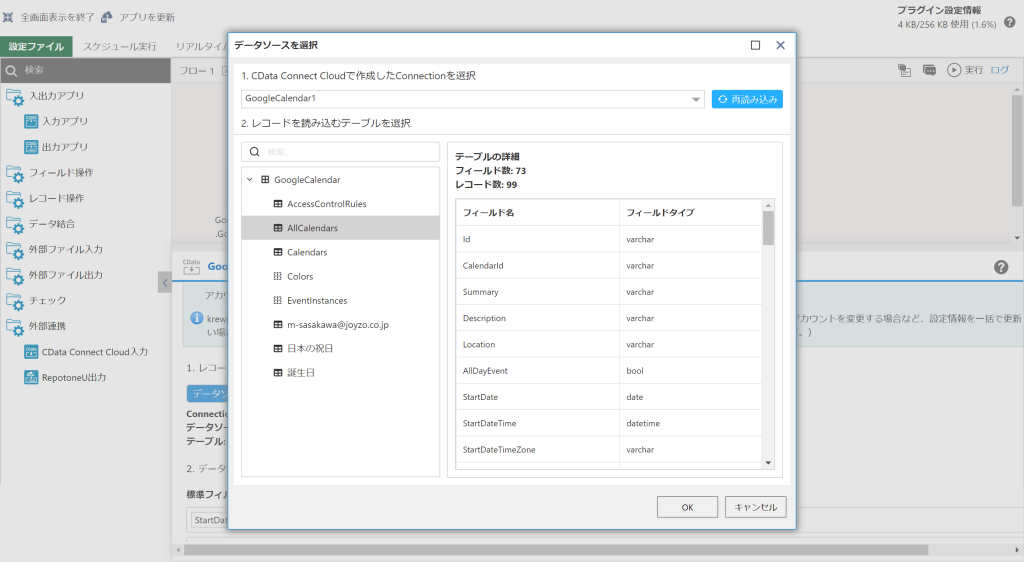
必要な項目を選択していきます。
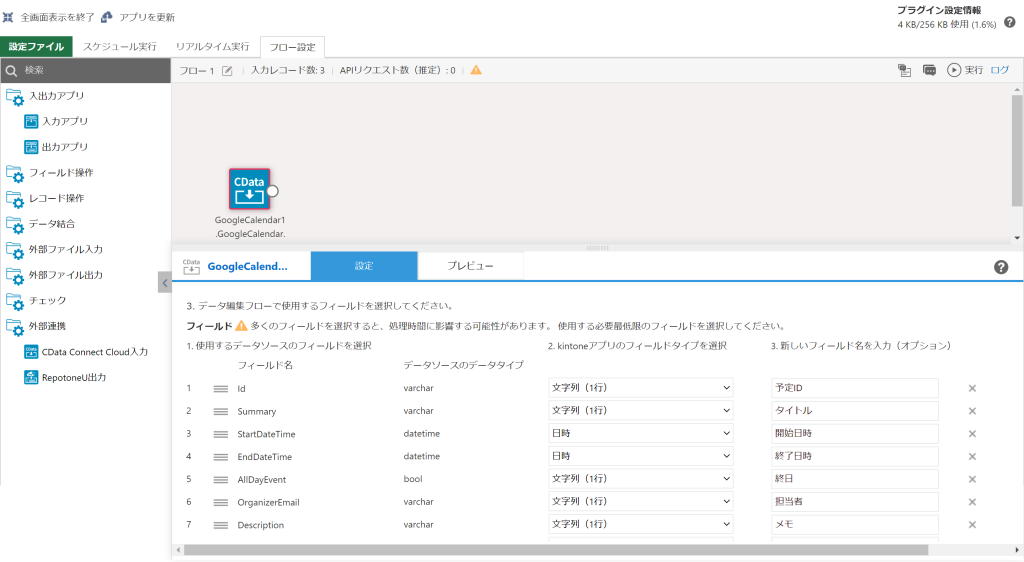
ここで気になるのが「終日」と「担当者」です。
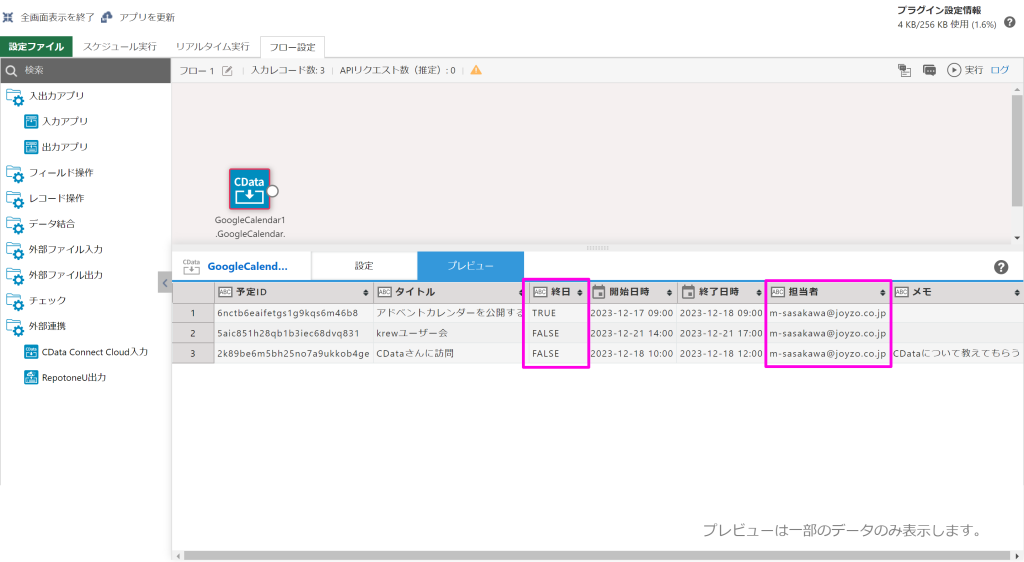
「終日」フラグはkintoneアプリではチェックボックスなので、文字を置き換えてフィールドタイプを変更します。
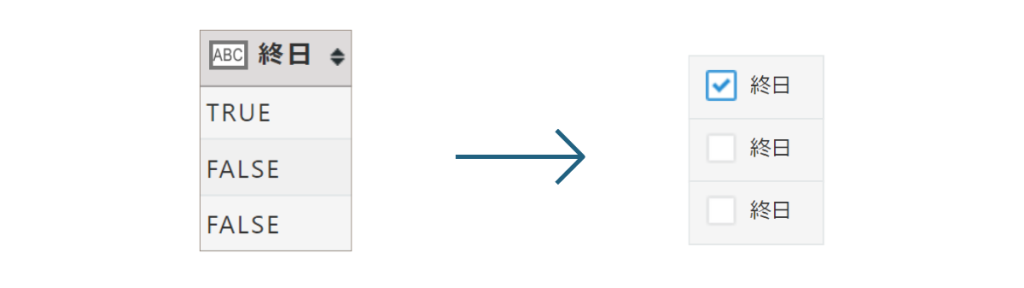
「担当者」はユーザー選択なので、メールアドレスを担当者マスタと突き合わせてアカウント情報を取得します。
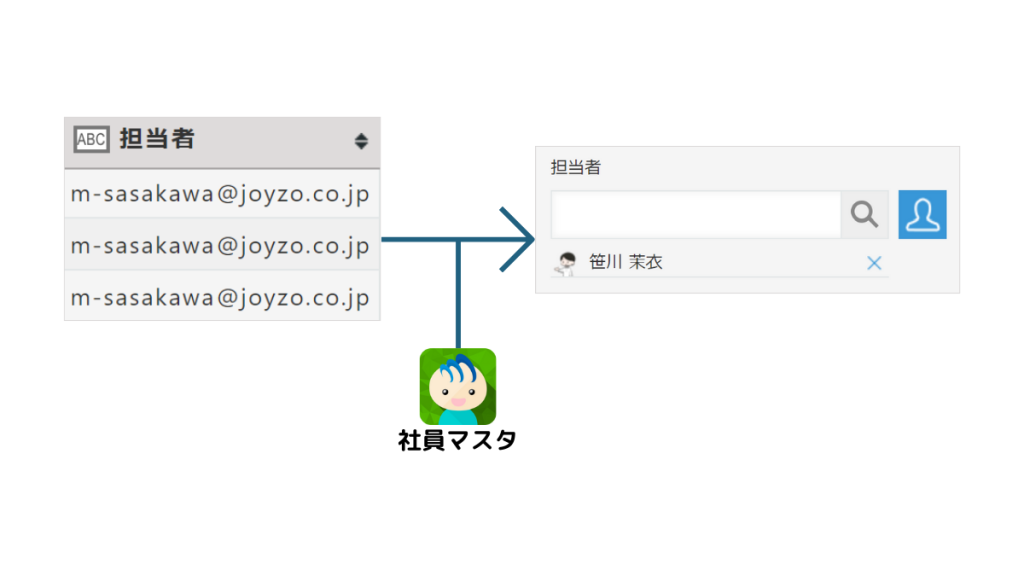
この2つの項目に注意して、このようにkrewDataのフローを設定しました。
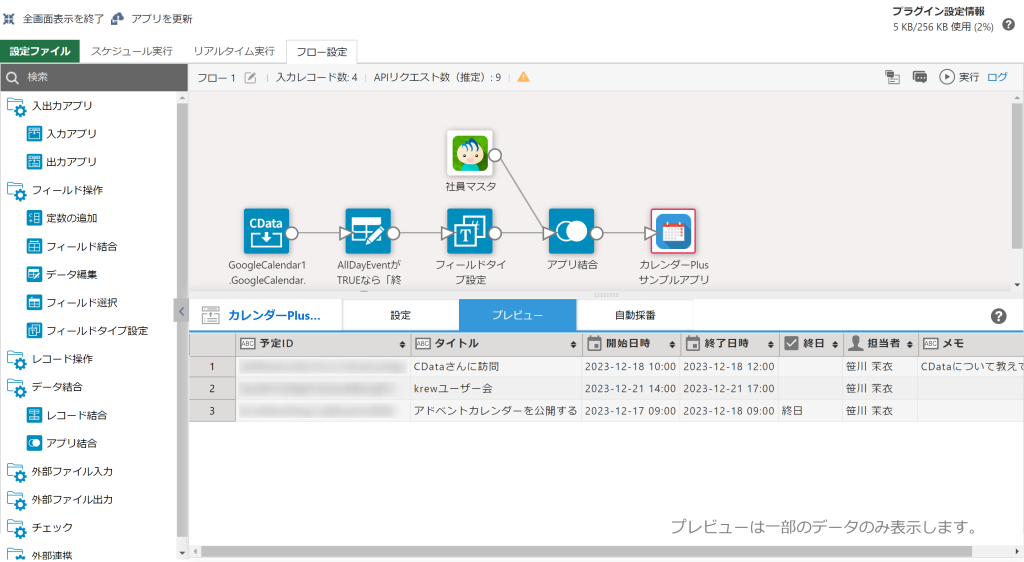
それでは早速krewDataを実行して、Googleカレンダーの予定をkintoneに登録してみましょう!
予定をこのように登録してみました。
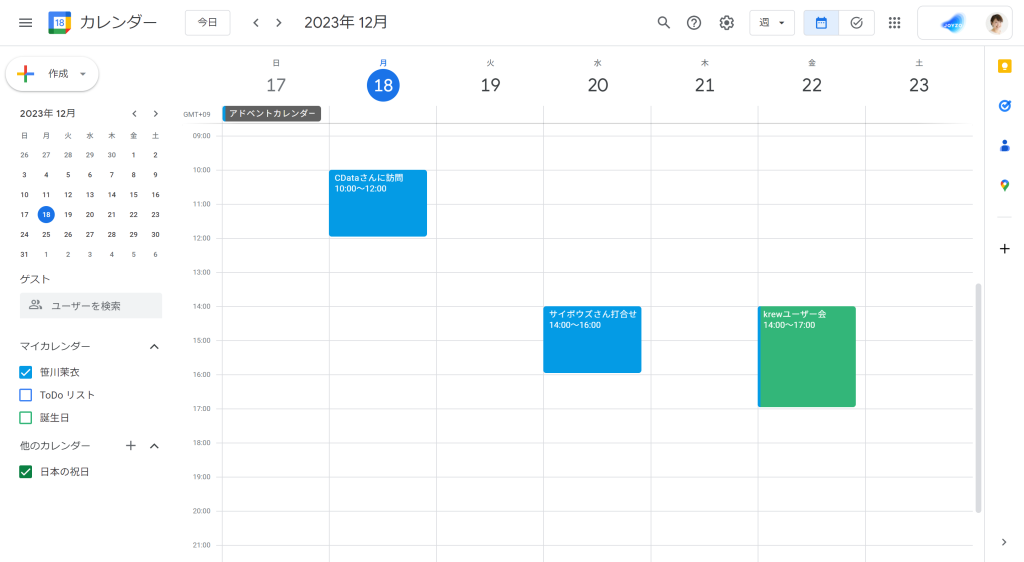
krewDataを実行します。
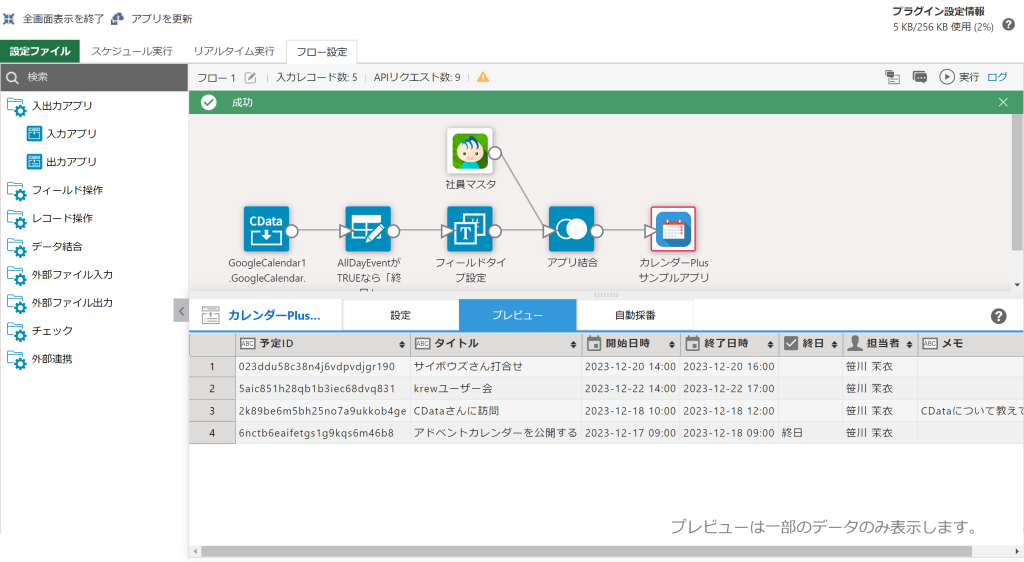
無事に処理が成功し、レコードが登録されました🎉
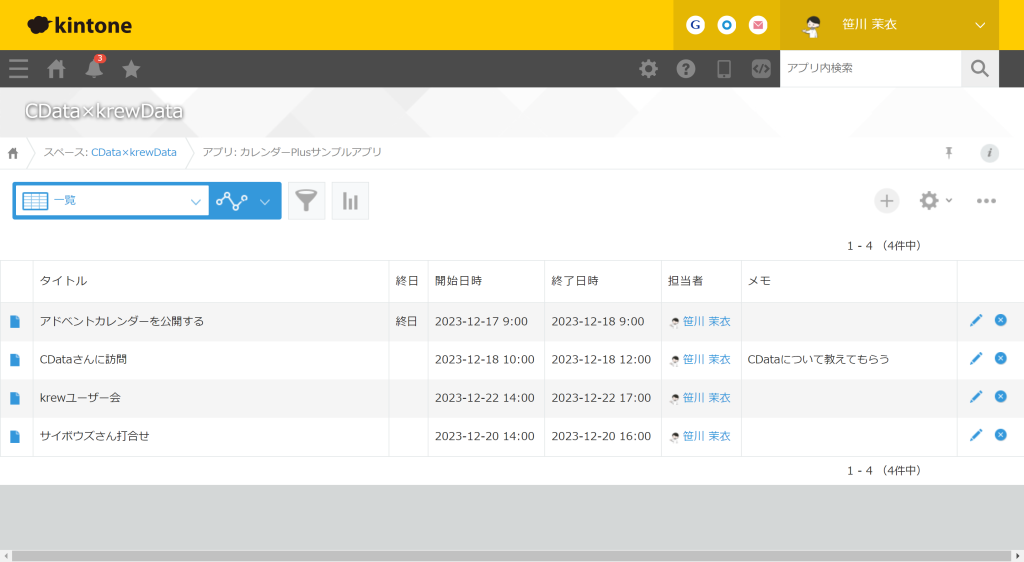
さいごに
せっかくなのでカレンダーplusを設定してみました。Googleカレンダーと同じ予定が登録できているのが分かりやすくなりました。
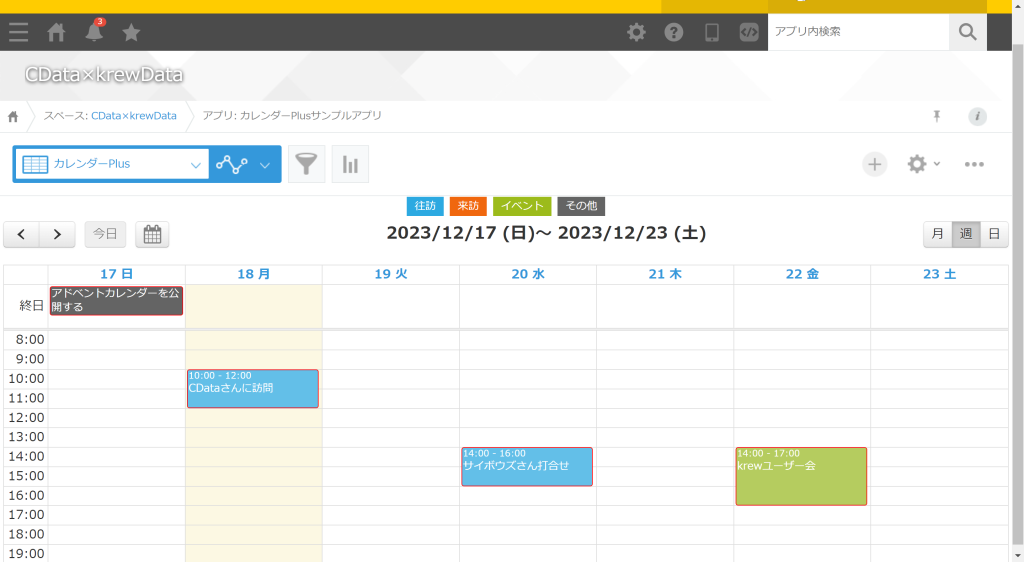
さいごに、設定してみて、工夫や注意が必要だなと感じたところをまとめておきます。
・Googleカレンダーには無い項目は運用でカバー
Googleカレンダーには無い項目をkintoneに登録したいときは工夫が必要です。たとえば、カレンダーplusを使うなら予定の種別を選んで登録したいところですが、Googleカレンダーには種別の項目はありません。代わりに、予定の色を選ぶことはできるので「水色は往訪」「黄緑はイベント」というようにルールを決めて登録すれば、krewDataで色を種別に置き換えて登録することができそうです。
・予定の変更や削除に注意
それぞれの予定には固有のIDがあるので、Googleカレンダーで予定が変更されても更新はできました。しかし、予定が削除されてしまった場合はkintoneに予定が残ってしまいます。krewDataの出力の際に、既に登録があるか無いかをチェックする・出力時に再生成するなどの工夫をしましょう。
弊社では初回開発無料の定額39万円でkintoneアプリを開発する定額型開発サービス「システム39」を提供しております。kintoneの導入やアプリ開発でお困りの方は、お気軽にご相談ください。
*Webでの打ち合わせも可能です。




