複数のkintoneアプリデータを集計したり、加工するのにかかせないプラグイン、krewData。
kintone内のデータ編集だけではなく、外部に格納されているデータをkintoneに入出力できる機能もあるのはご存知ですか?
krewDataの外部クラウドストレージ連携機能「外部ファイル入出力」は、以下のような特徴があります。
krewDataと連携できる外部のクラウドストレージ
・OneDrive
・Box
・DropBox
取り込むことができるファイルのデータ形式
・一覧形式
・単票形式
今回はkintone とDropBoxを連携して、一覧形式のファイルを入力してみようと思います!
製品について詳しく知りたい方はkrewDataのサイトをご覧ください。
また、krewDataヘルプにkrewData外部ファイル入出力について記載されています。こちらも併せてご参照ください!
利用イメージ
今回はDropBoxに入っているExcelファイルをkrewDataで取り込み、該当のkintoneアプリにレコード登録をするという連携を行っていきます。
以下のようなシナリオを想定し、アプリを作成、krewDataを設定してみようと思います。
DropBox:店舗ごとに管理しているExcelが格納されている。
kintone:1つの売上管理アプリで各店舗の売上を確認できるようにしたい。
kintoneアプリの準備
kintoneの売上管理アプリはこのように設定しました。
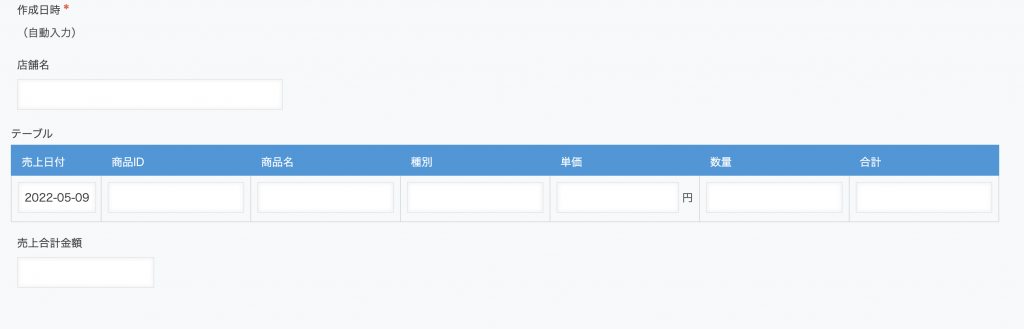
作成日時は自動入力、店舗名が入るフィールドと、明細テーブル、総合計フィールドで構成しています。
読み込みたいExcelファイル
今回読み込むファイルはこのような一覧形式のデータ構造です。
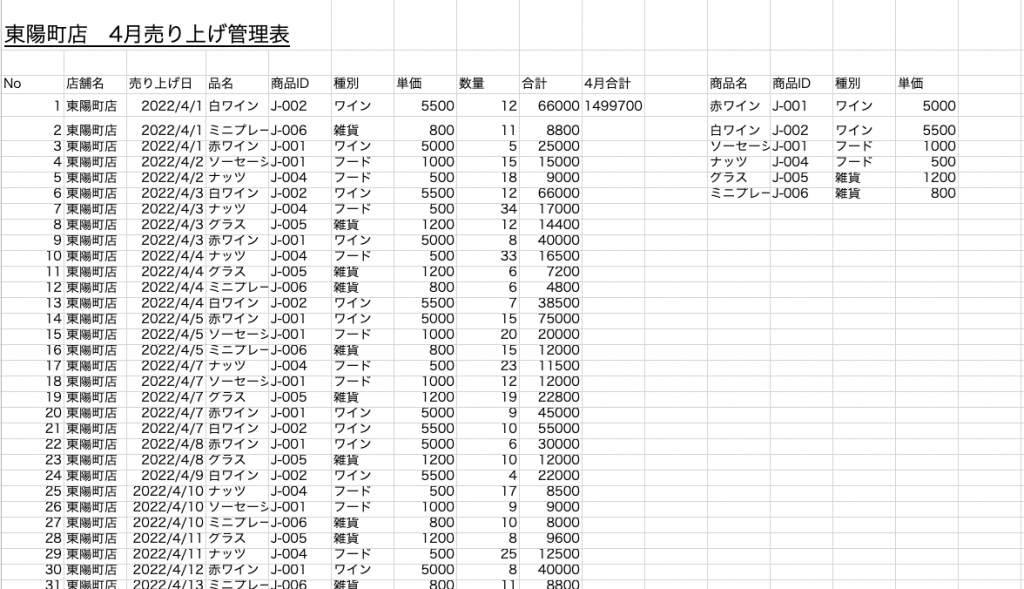
このExcelファイルのデータをkintoneに入れていきたいと思います。
krewDataの設定
では今回の肝であるkrewDataを設定していきましょう。
今回のkrewDataの設定手順は
1、krewDataとDropBoxを結びつける
2、ファイル入力コマンドの設定をする
3、krewDataのフロー設定をする
の3ステップです。
1、krewDataとDropBoxを結びつける
krewDataとDropBoxの結び付けは、ファイル入力コマンド上で行います。
krewDataのフロー設定から、外部ファイル入力をクリックして、「ファイル入力 – DropBox」コマンドを選択します。
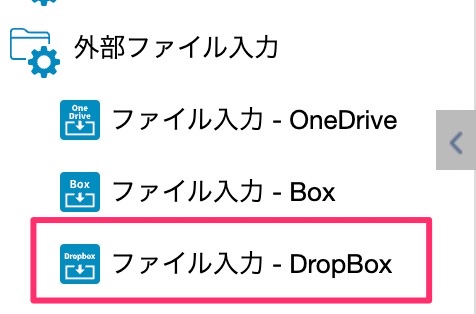
ファイル入力コマンドを設定していきましょう。
ファイル入力 – DropBoxコマンドの設定から、アプリを選択ボタンをクリックします。
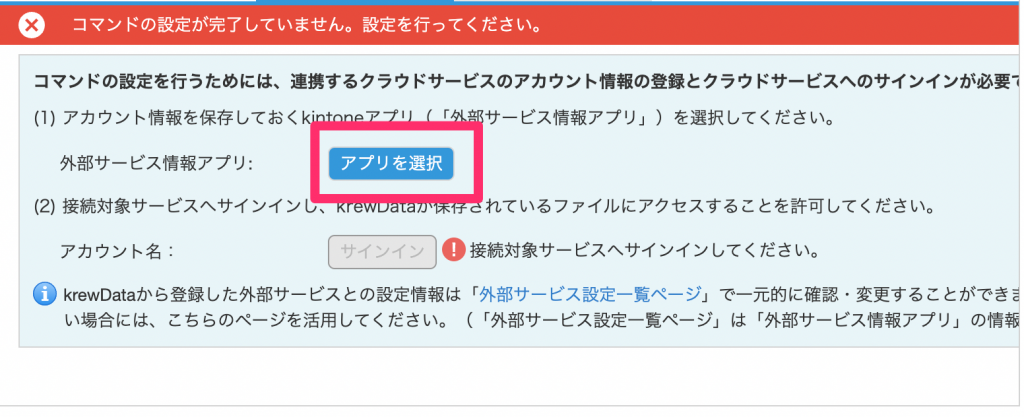
アプリを選択する画面から、新しい外部サービス情報アプリを作成するをクリックし、アプリ名を入力します。
これで、外部サービスとの紐付けに必要な情報を入力するフィールドが入ったアプリが作成されます。
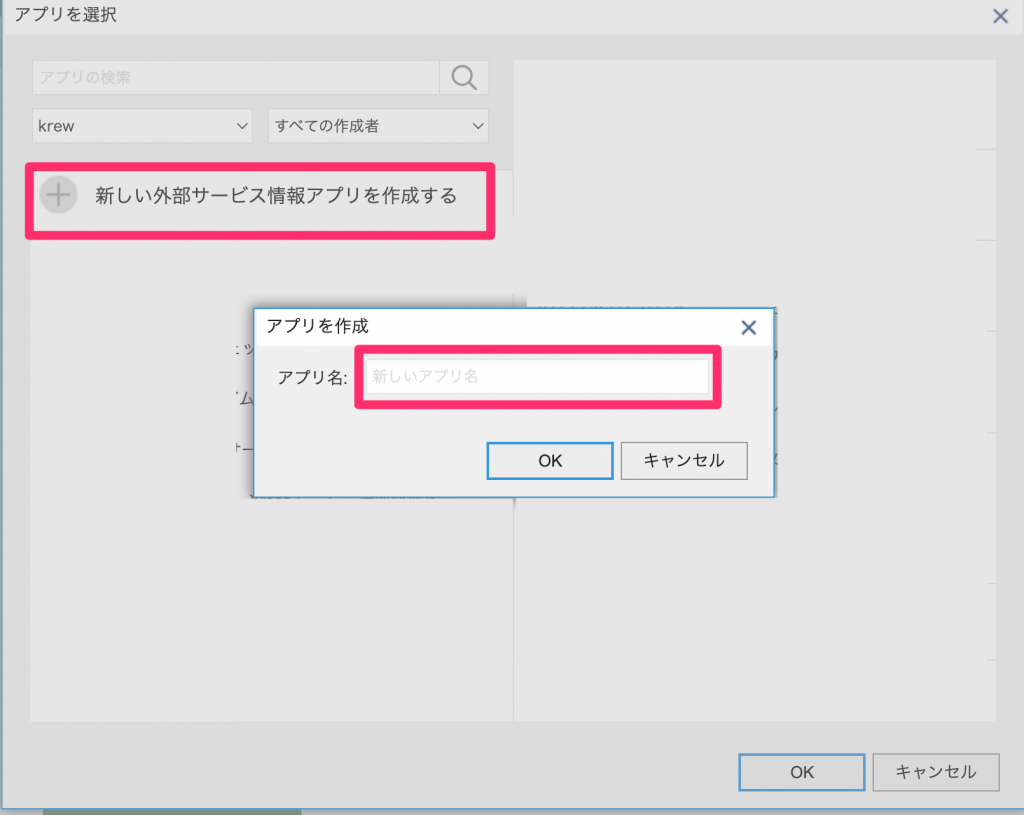
ここで作成したアプリは、外部サービスへのログイン情報やアクセストークンなどが入るアプリとなります。このアプリがないとkrewDataと外部サービスの結び付けができないため、必ず作成しましょう。
続いて、DropBoxにログインします。
サインインボタンをクリックし、画面の案内にしたがってDropBoxにログインしてください。
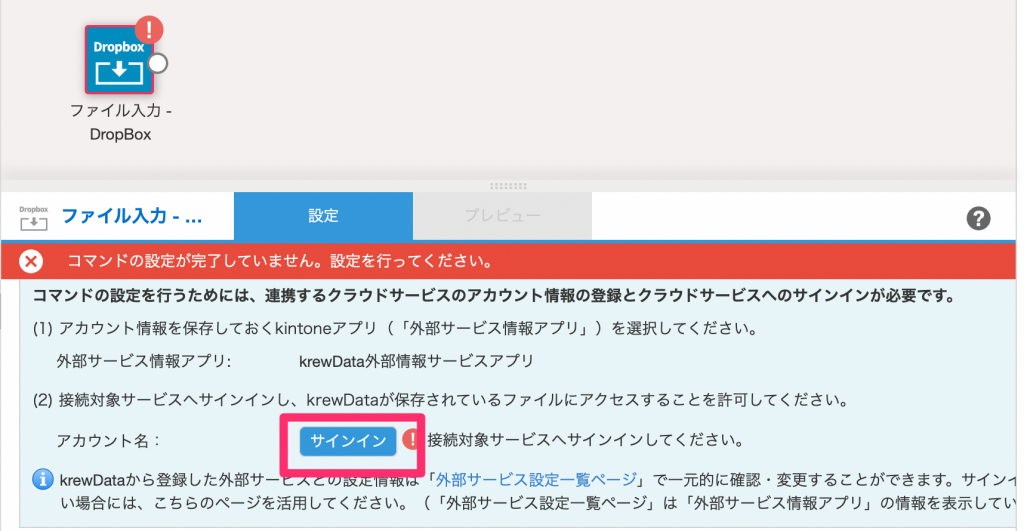
DropBoxへのログインが完了すると、アカウント名の部分に自分のアカウント名が表示されます。
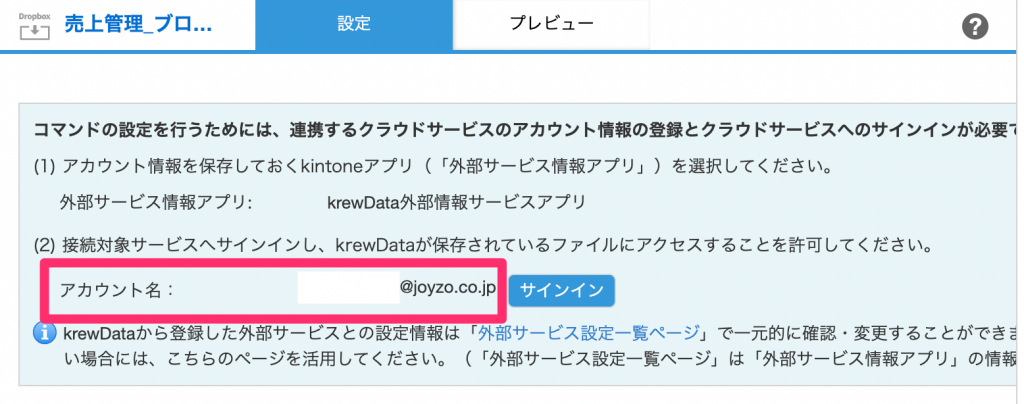
また、先程作成した外部サービス情報アプリに、自動でログイン情報が入力されるので、今後他のフローでも外部サービス連携が使用できるようになります。
これにて、krewDataとDropBoxの結び付けは完了です!
2、ファイル入力コマンドの設定をする
続いて、読み込むファイルを選択するための、ファイル入力コマンドの設定を行っていきます。
設定するべき項目は枠で囲った部分です。
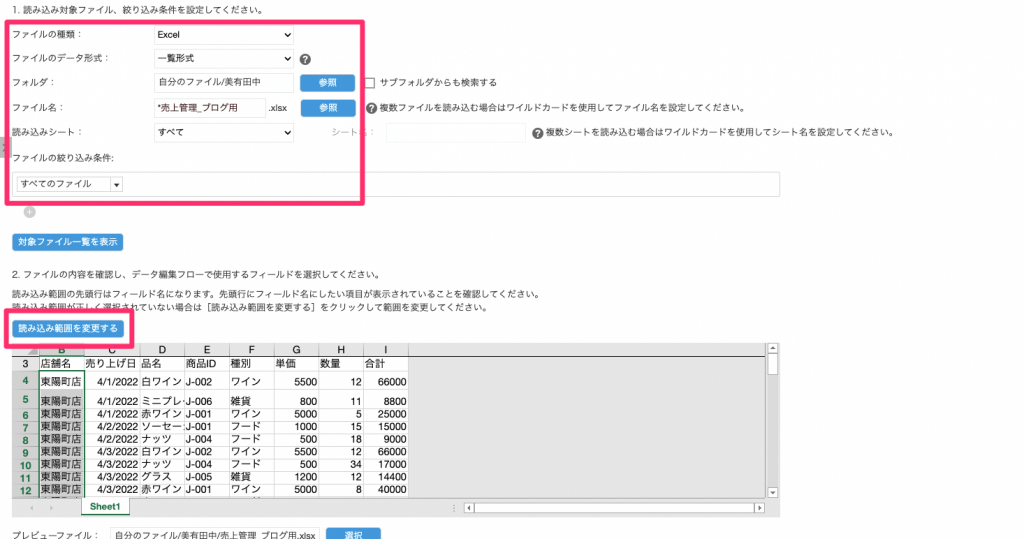
ファイルの種類
今回はExcelファイルを読み込むので、Excelを選択します。
Excelの他にCSVファイルの選択も可能です。
ファイルのデータ形式
読み込みたいファイルのデータ形式を選択します。
今回は一覧形式です。
フォルダ、ファイル名、読み込みシート
DropBox上にあるフォルダとファイル名、シート名が選択できるので、読み込みたいファイルを選択します。
ファイルの絞り込み条件
読み込みたいファイルの絞り込み条件を入力します。
条件は、以下のものを選択できます。
【絞り込み対象項目】
・すべてのファイル
・作成日時(DropBoxでは指定不可)
・更新日時
【絞り込み条件】
・前回の読み込み日時以前
・kintoneの日付フィードに対する標準フィルタと同じ設定条件
次に、読み込み範囲の設定を行います。
読み込み範囲を変更するボタンをクリックし、読み込みに必要なデータ範囲を指定します。
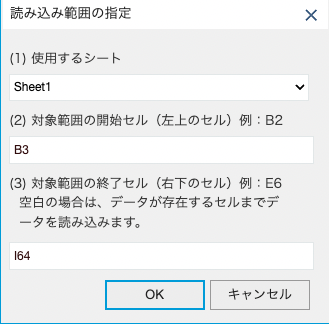
読み込み範囲を指定すると、使用するフィールドを選択するドロップダウンに項目名が表示されます。
それぞれの項目にkintoneのどのフィールドタイプを当てるか選択しましょう。
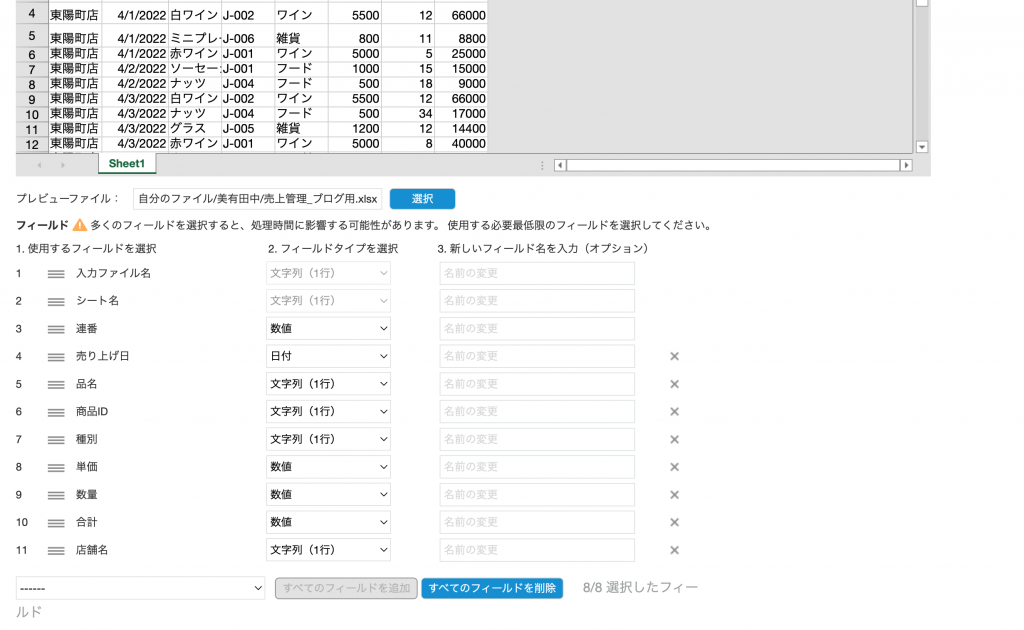
これにてkrewData上でのデータ読み込みが完了しました!
では、このデータを加工していきましょう。
3、krewDataのフロー設定をする
今回は、商品の売り上げ明細データは該当アプリに用意したテーブルに格納したいので、以下のようにフロー設定をしました。
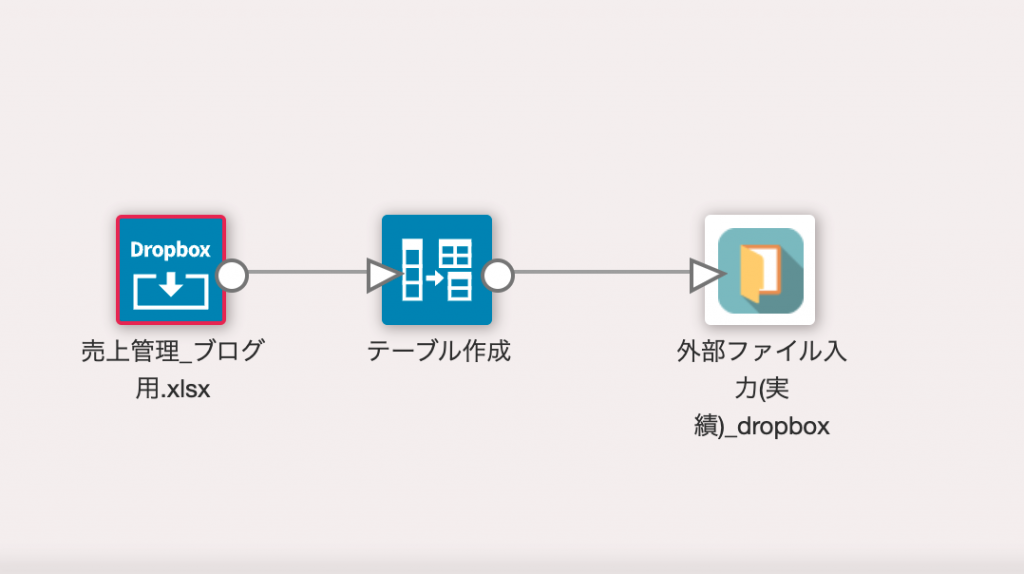
では、実際にkrewDataを実行してみましょう。
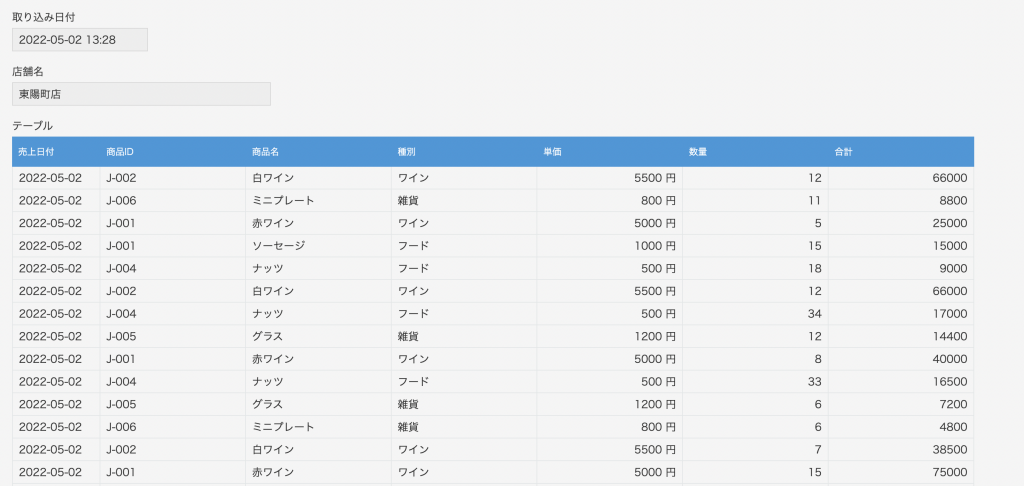
無事、kintoneアプリに取り込むことができました!
DropBoxへのファイル出力について
今回のブログではファイルを読み込んでkintoneにデータを入れる、入力の動作をご紹介しましたが、出力の動作で連携させることも可能です。
kintone上でデータを操作したものを書き出して、そのファイルをDropBoxに格納するという流れですね。
出力させたい場合は、krewDataの「外部ファイル出力」コマンドを使用することで実現可能です。
詳しくは、krewDataヘルプ(外部ファイル入出力)をご参照ください。
おわりに
krewDataを利用することで、外部サービスに置いてあるデータをkintoneへ簡単に、自動で取り込むことができるようになります。
kintoneに取り込むことで、今までExcelでバラバラに管理していたファイルをkintone上でグラフにすることができたり、予実管理をすることができたりと、データ活用の幅がぐんと広がりますね!
ぜひ、お試しください!
弊社では初回開発無料の定額39万円でkintoneアプリを開発する定額型開発サービス「システム39」を提供しております。kintoneの導入やアプリ開発でお困りな方は、お気軽にご相談ください。
*Webでの打ち合わせも可能です。



