営業など、外出が多いお仕事だと事務所に戻ってから当日の活動内容を登録するという方もいらっしゃると思います。
もしもモバイルから簡単に活動履歴を登録できたら、事務所に戻る必要もなく、移動時間なども活用できて便利です。
今回は、LINE WORKSとkintoneを連携させて、チャットボットから活動履歴をkintoneに登録する方法をご紹介します。
チャットボット作成サービス「Joboco」
弊社では、LINE WORKSとkintoneを連携させるチャットボット作成サービス「Joboco(ジョボコ)」を提供しています。
Jobocoは、お客様のLINE WORKSとkintoneとが連携したチャットボットをブラウザから簡単に開発できるサービスです。
自社の業務に合わせたチャットボットをノーコードで作成できます。
※Jobocoのご利用には、別途LINE WORKSとkintoneのご契約が必要です。
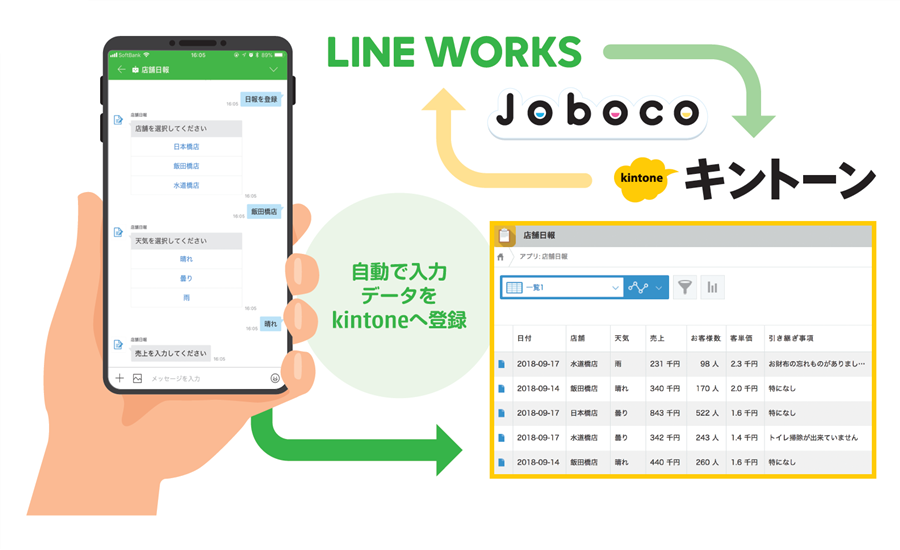
活動履歴登録Botを作成してみよう
活動履歴を登録するためのチャットボットを作成したいと思います。
まず、kintoneで[活動履歴]アプリを用意します。
顧客名はルックアップフィールドを使用し、[顧客マスタ]アプリの情報を参照する設定を行いました。
部署名と担当者名は、ルックアップフィールド設定で「ほかのフィールドのコピー」に設定しています。
【kintoneアプリ画面】
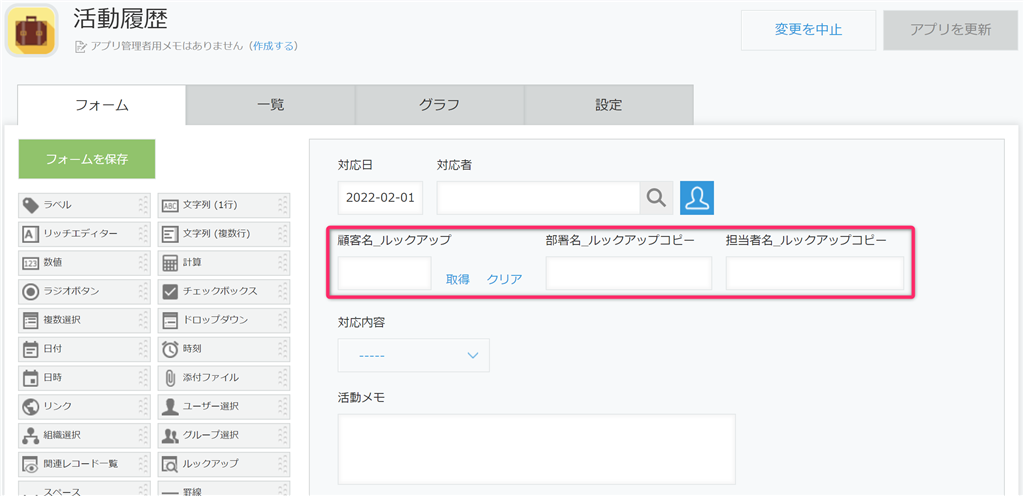
Jobocoの設定画面を開き、チャットボットの設定を行います。
【Jobocoシナリオ設定画面】
活動履歴を登録するためのシナリオを作成します。
チャットボットとの会話を開始するための呼び出し名や、登録先のkintoneアプリURLなどを設定します。
APIトークン入力欄には、ルックアップ元アプリ、ルックアップ参照先アプリそれぞれでAPIトークンを生成し、「,(カンマ)」区切りで入力します。(JobocoでAPIトークン認証している場合のみ)
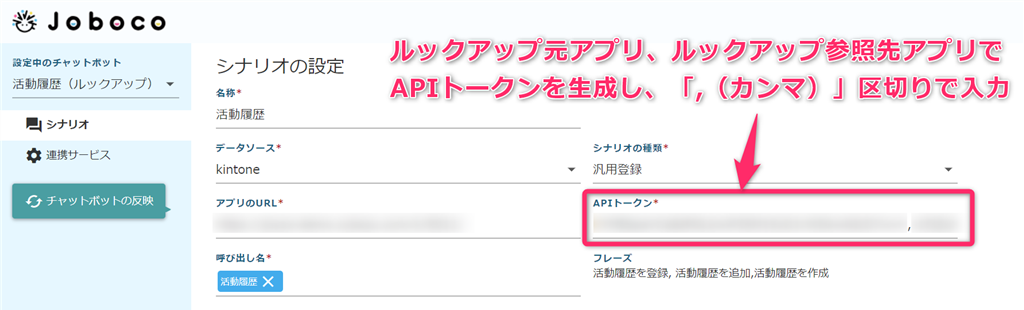
入力するフィールドを設定します。
顧客名の「入力項目の設定」をクリックします。
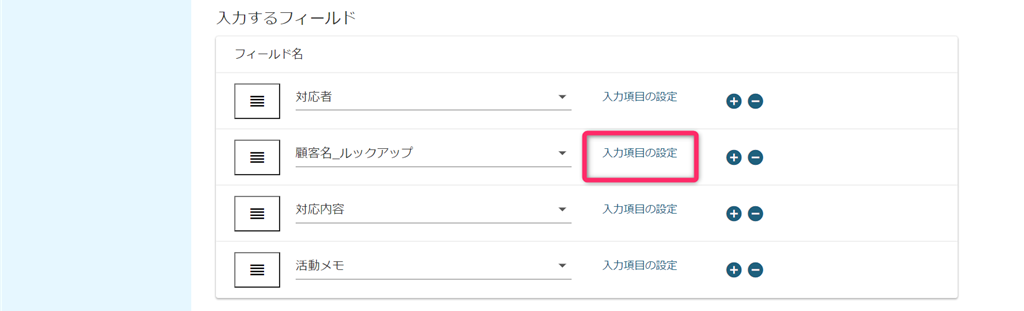
チャットボット上でルックアップの値を選択する時に表示する、ルックアップ参照先フィールドを選択できます。
今回は会社名を選択します。
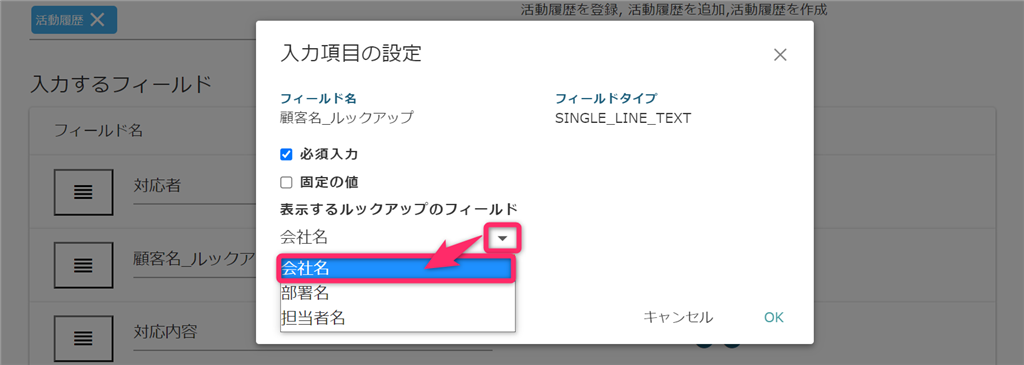
「保存する」をクリックして、シナリオの設定を保存します。

これで、活動履歴登録シナリオが作成できました。
最後に「チャットボットの反映」をクリックして、設定を反映させます。
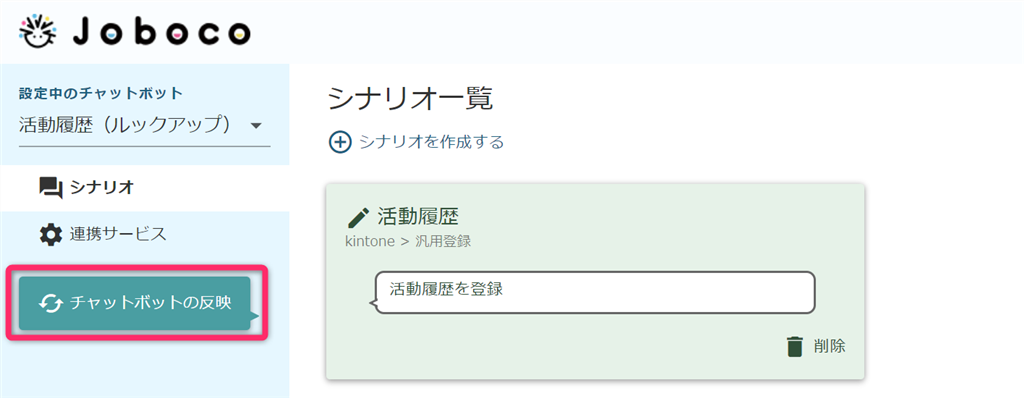
※この他にLINE WORKSの設定なども必要ですが、本ブログでは割愛します。
詳しい初期設定方法は下記ページをご覧ください。
各種設定方法
チャットボットから活動履歴を登録してみよう
LINE WORKSで、[活動履歴登録Bot]画面を開きます。
画面下部に先ほど作成したシナリオの固定ボタン「活動履歴」が表示されているのでタップします。
【活動履歴登録Bot画面】
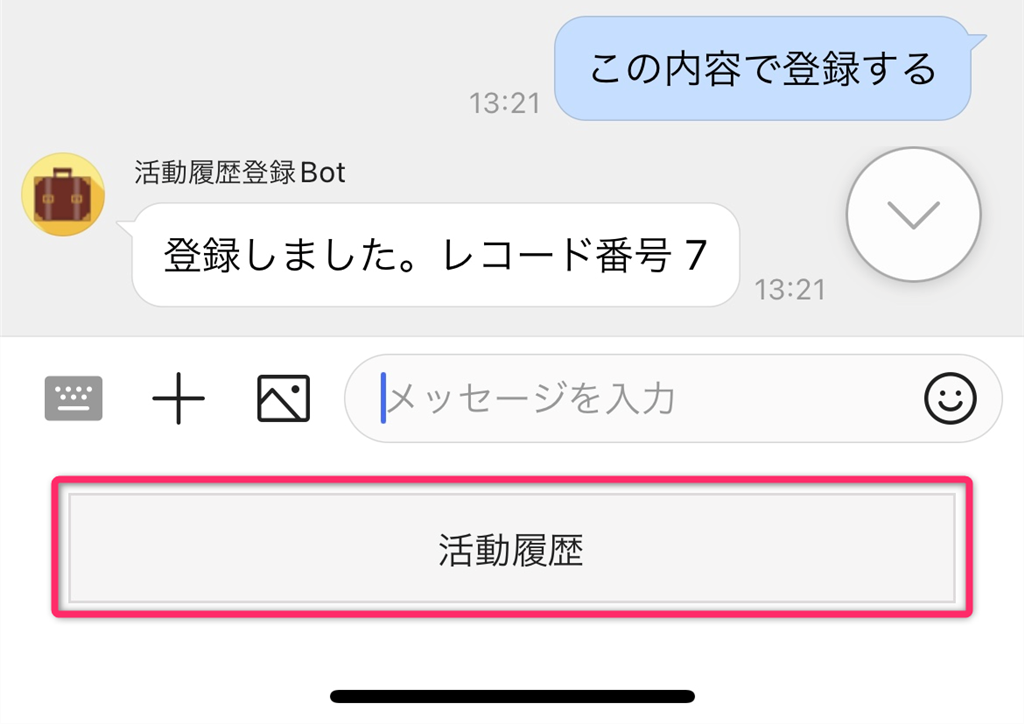
チャットボットとの会話が始まり、顧客名の質問がきました。
10候補表示されるので、その中に該当する顧客名があればタップします。
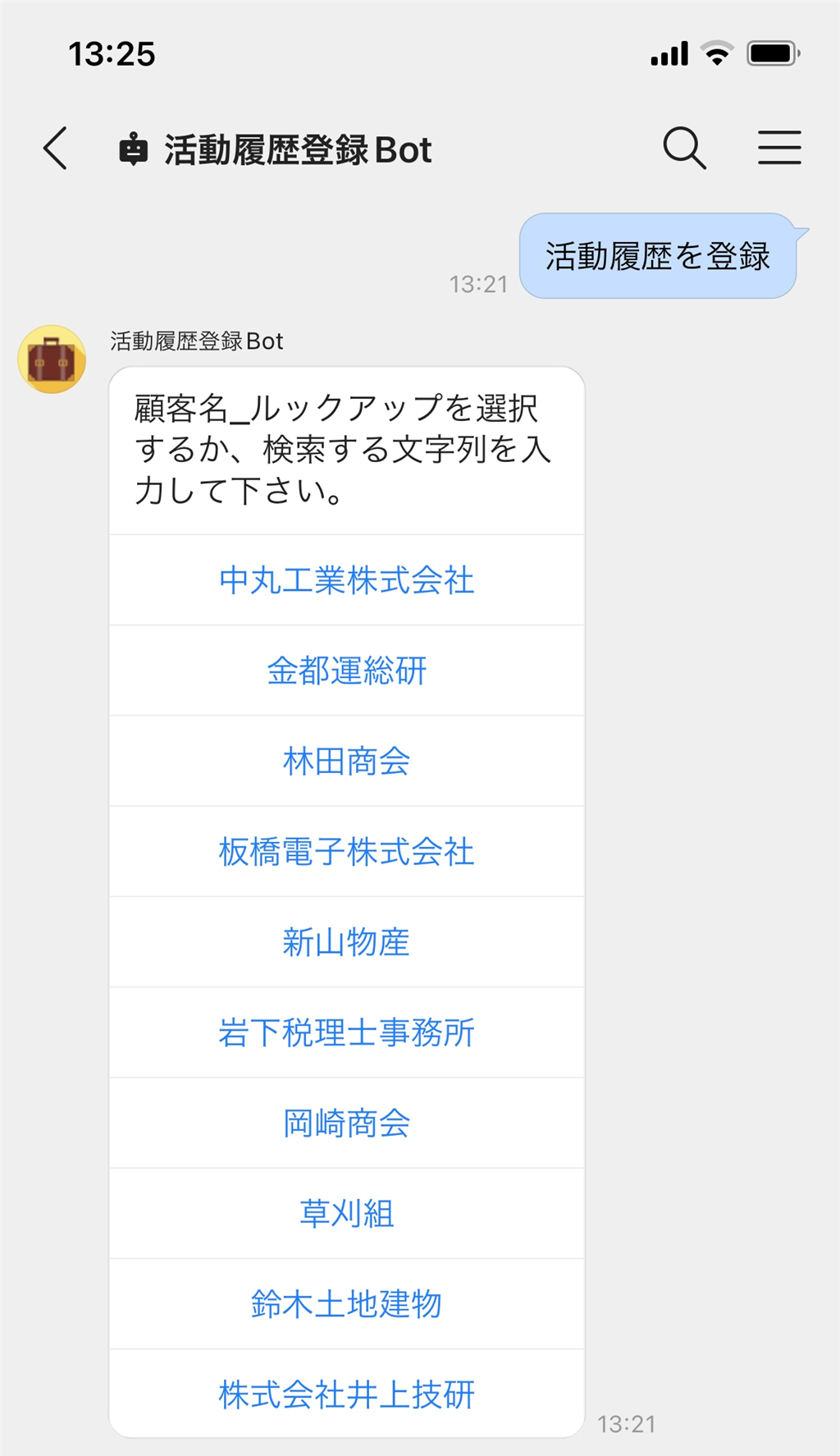
今回は該当する顧客名がないので、検索する文字列を入力します。
候補が表示されるので、該当の顧客名を選択します。

「対応内容」を選択し、「活動メモ」を入力します。
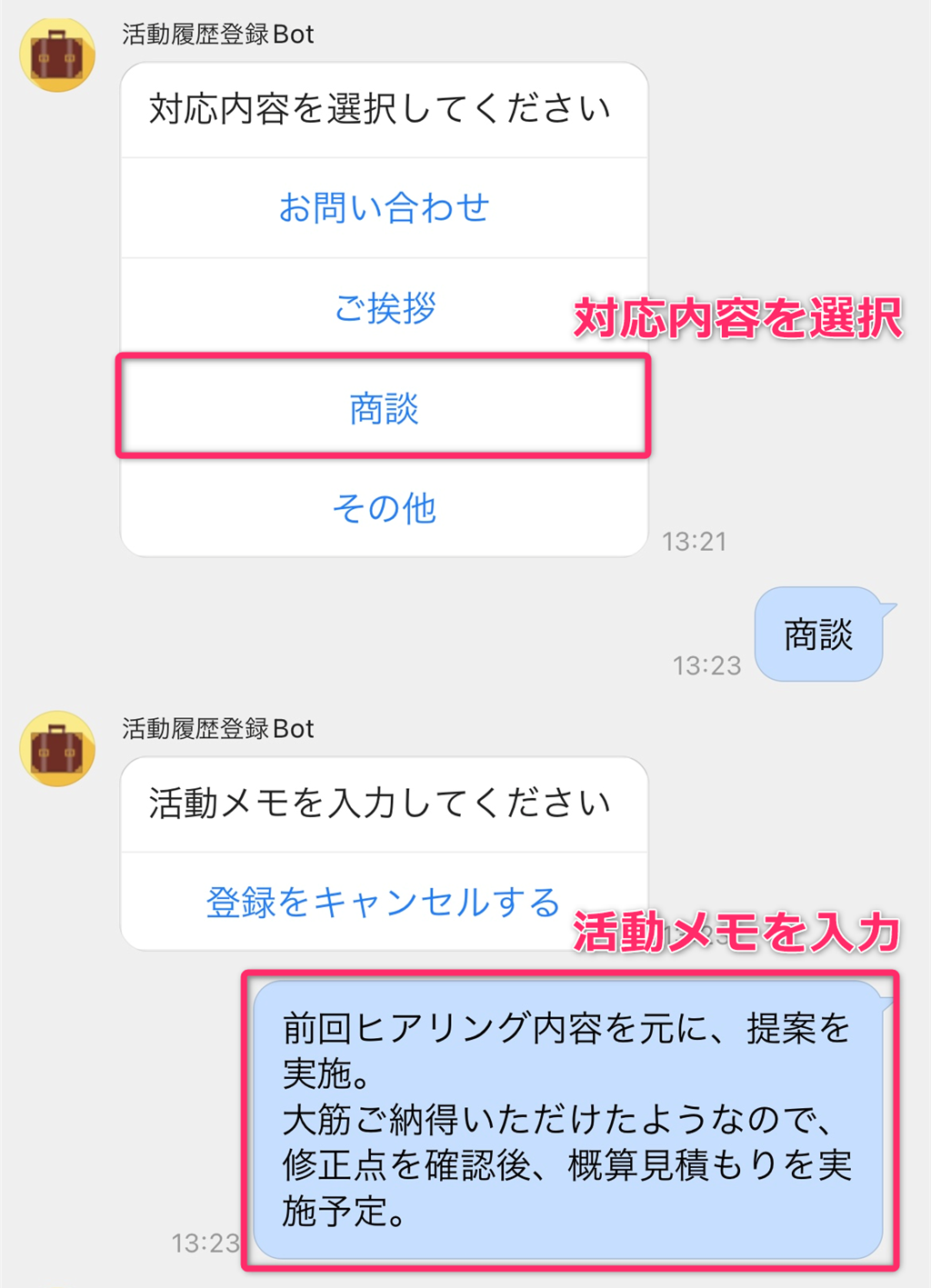
最後に登録内容の確認画面が表示されます。
問題なければ「この内容で登録する」をタップします。
これで活動履歴の登録が完了しました。
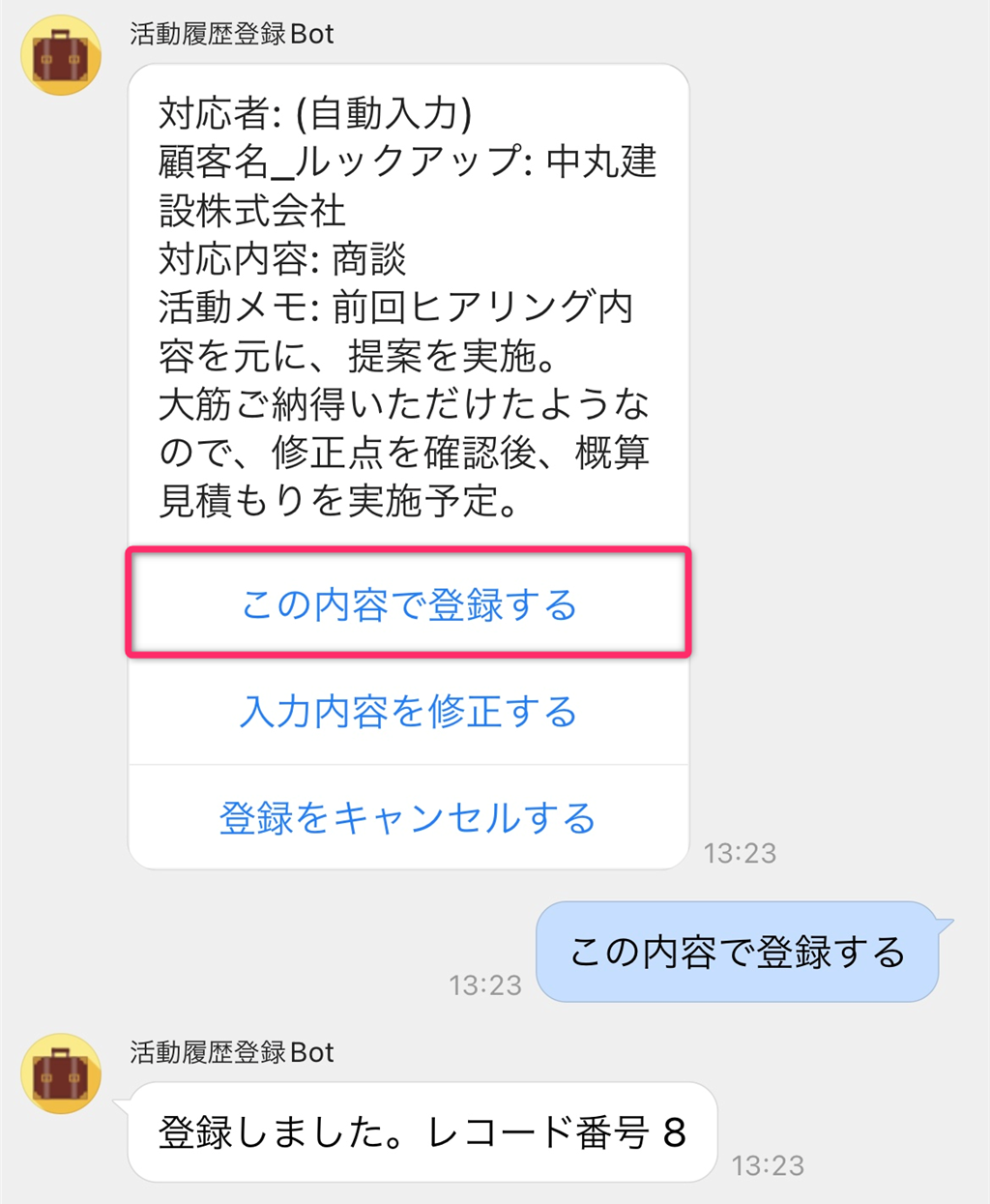
LINE WORKSのチャットボットから登録した活動履歴がkintoneアプリに蓄積される
登録先のkintoneアプリを開いてみましょう。
先ほど提出した活動履歴の内容が、kintoneの新規レコードとして登録されています。
ルックアップフィールドや、ルックアップでコピーしたフィードにも値が入力されています。
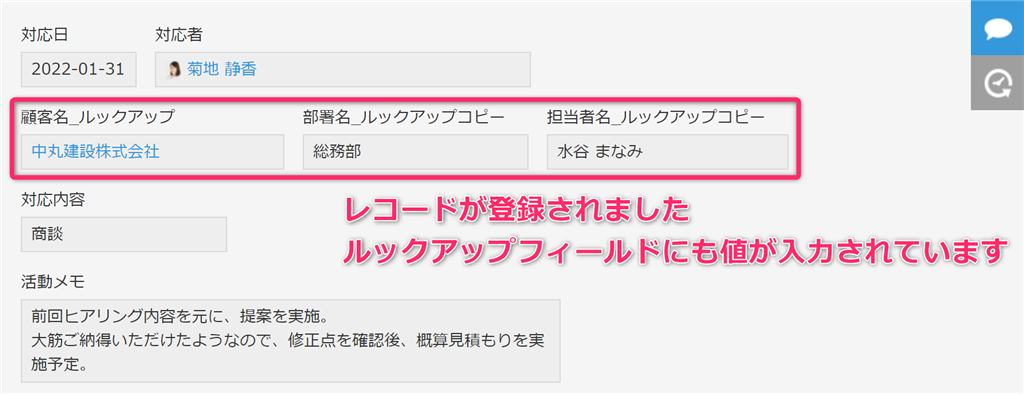
kintoneアプリで活動履歴を管理できるので、案件管理や顧客管理といった他のアプリと連携させたり、グラフやリマインド通知を設定して営業活動に活かすことができます。
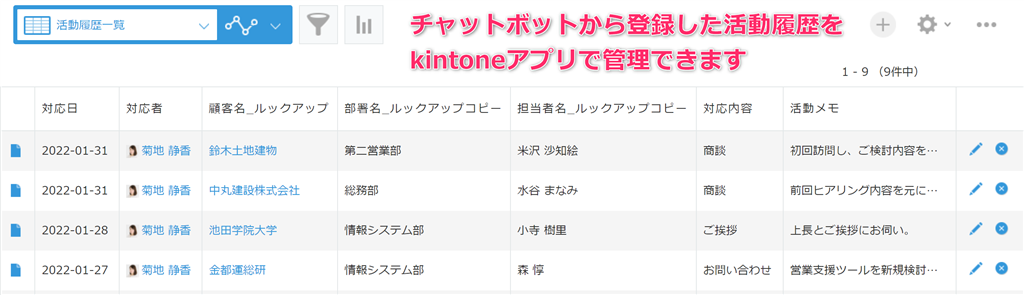
30日間無料でお試しいただけます
いかがでしたか?
Jobocoを利用することで、活動履歴がモバイルからでも簡単に登録できます。
いったん簡単なメモだけ残しておいて、後からkintoneアプリを開いてレコード編集することももちろん可能です。
Jobocoは30日間無料でお試しいただけます。
下記ページの「30日間無料お試し」ボタンよりお申込みください。
Joboco
弊社では初回開発無料の定額39万円でkintoneアプリを開発する定額型開発サービス「システム39」を提供しております。kintone連携サービスの設定も要件によってはプラン内で行えますので、お気軽にご相談ください。
*Webでの打ち合わせも可能です。



